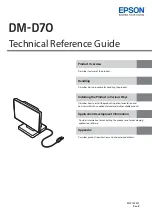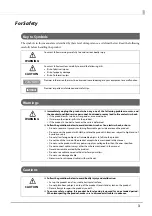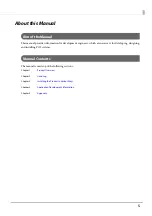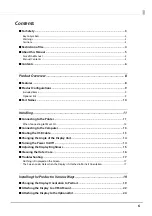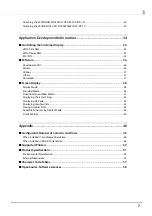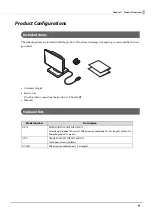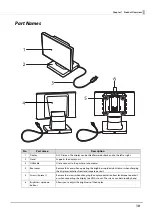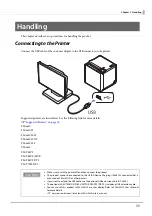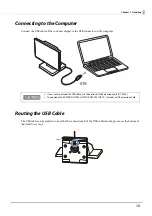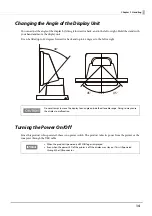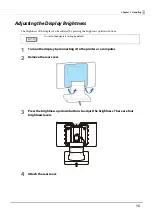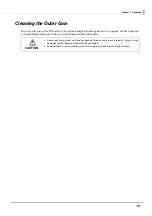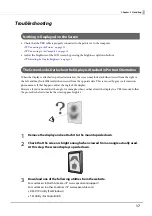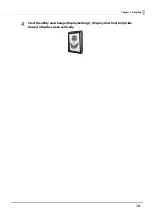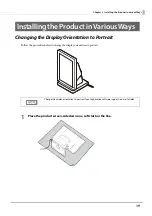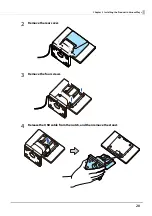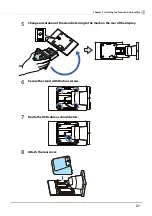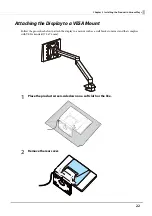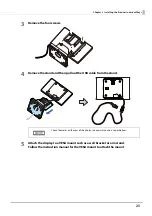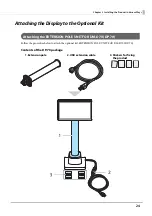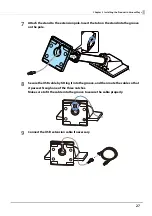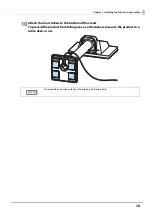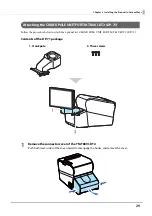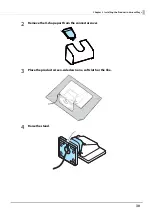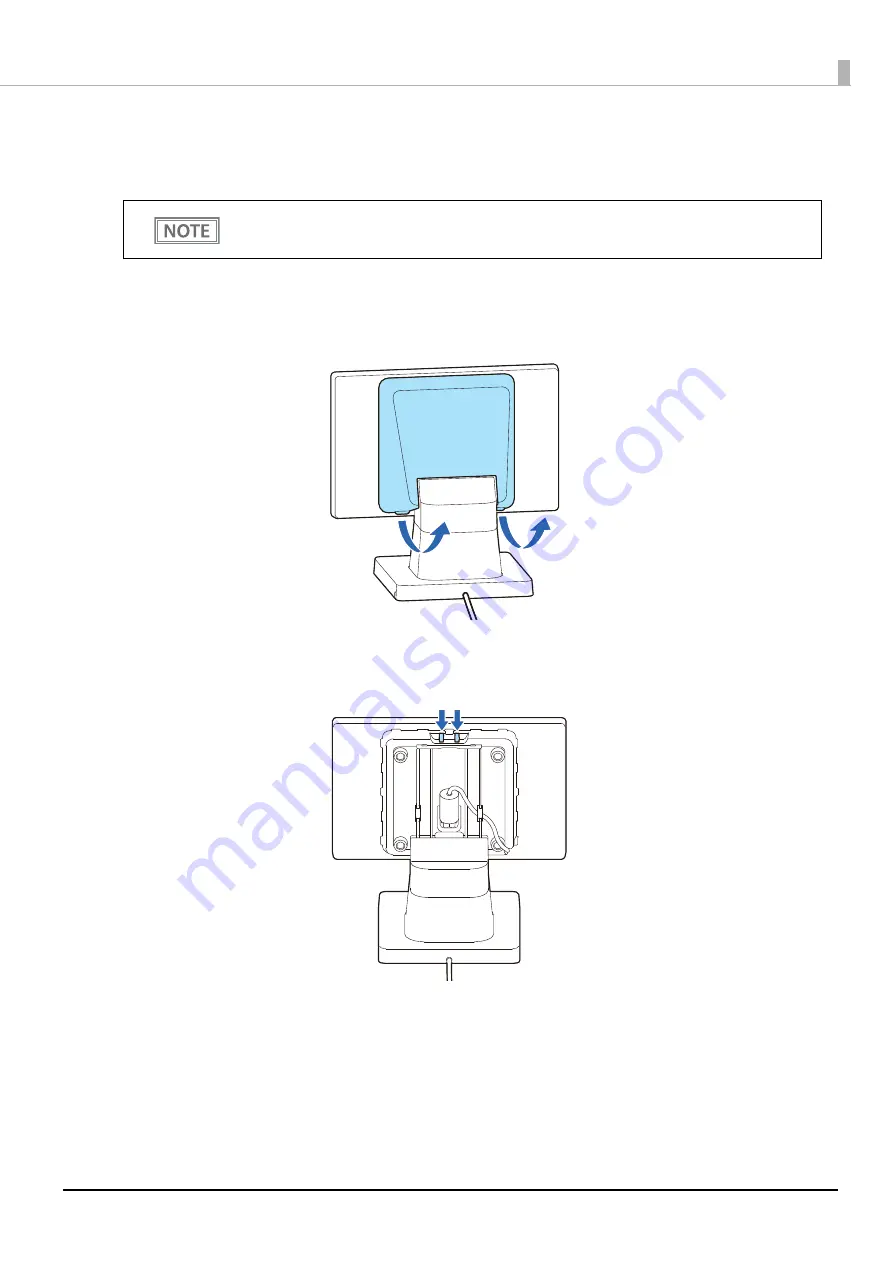
15
Chapter 2 Handling
Adjusting the Display Brightness
The brightness of the display can be adjusted by pressing the brightness up/down buttons.
1
Turn on the display by connecting it to the printer or a computer.
2
Remove the rear cover.
3
Press the brightness up/down buttons to adjust the brightness. There are four
brightness levels.
4
Attach the rear cover.
It is set to the brightest setting by default.