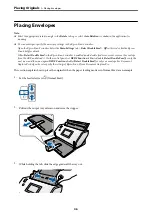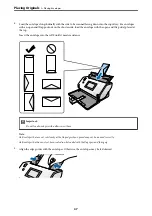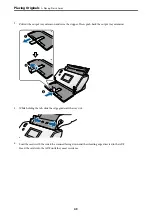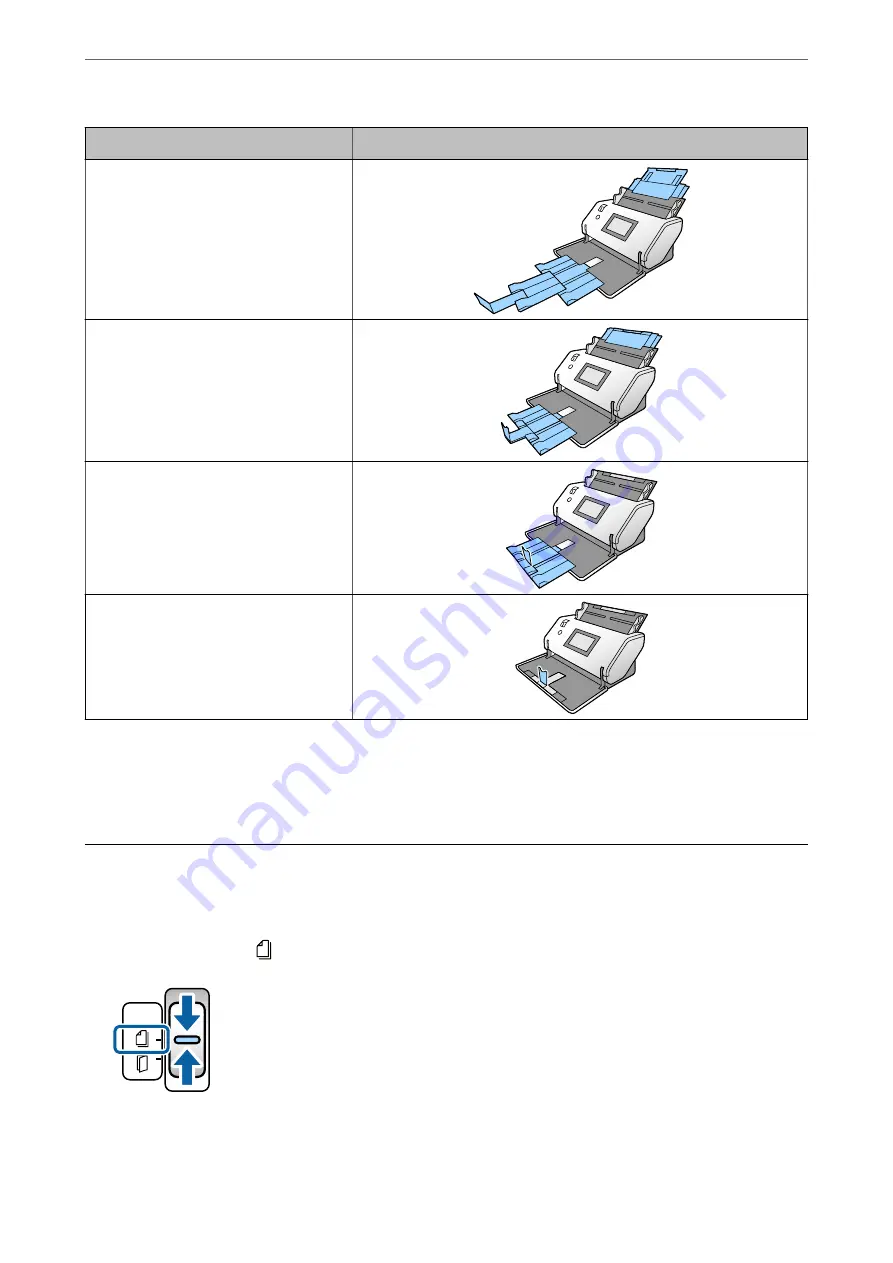
Originals
Positions
❏
A3 thin paper
❏
A2 original with fold lines
❏
Envelope
❏
A4 carrier sheet
❏
Thin paper
❏
Thick paper
❏
Booklet
Passport
(Passport carrier sheet)
❏
Card (Laminated card)
❏
Vouchers and small originals
Note:
❏
Raise the stopper if the originals fall from the tray.
❏
Adjust the position of the stopper according to the length of the originals.
Placing Standard Size Originals
This section explains how to place the originals when the paper feeding mode is in Normal Feed as an example.
1.
Set the feed selector to (Normal Feed).
>
Placing Standard Size Originals
34