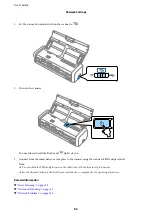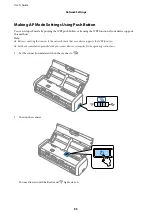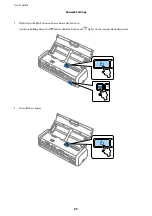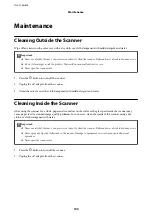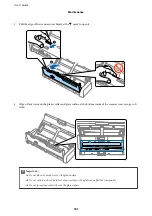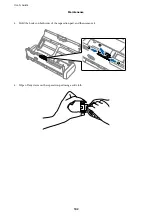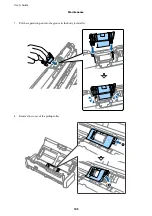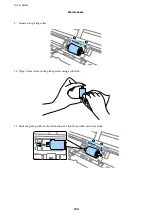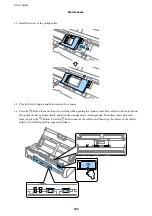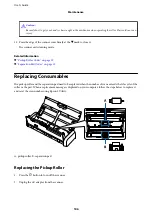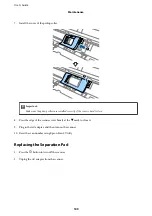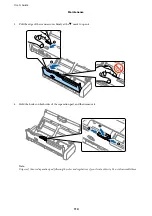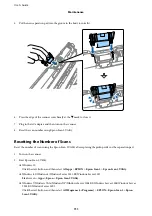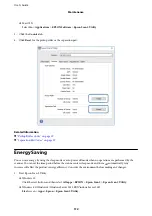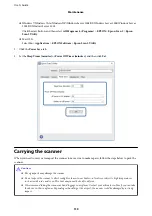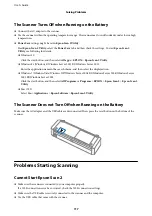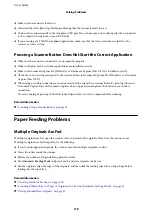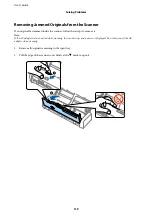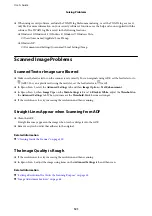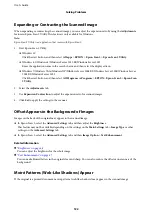Reviews:
No comments
Related manuals for DS-310

I420
Brand: Ier Pages: 8

M1
Brand: Pandigital Pages: 2

4250 - WorkCentre - Copier
Brand: Xerox Pages: 210

4150 - WorkCentre B/W Laser
Brand: Xerox Pages: 4

4118P - WorkCentre B/W Laser
Brand: Xerox Pages: 16

3635MFP - Phaser B/W Laser
Brand: Xerox Pages: 10

3635MFP - Phaser B/W Laser
Brand: Xerox Pages: 42

3300MFP - Phaser B/W Laser
Brand: Xerox Pages: 148

3250D - Phaser B/W Laser Printer
Brand: Xerox Pages: 12

4595
Brand: Xerox Pages: 4

700i
Brand: Xerox Pages: 12

700i
Brand: Xerox Pages: 12

4250 - WorkCentre - Copier
Brand: Xerox Pages: 16

4206
Brand: BCS Pages: 151

HALOT-ONE PRO
Brand: Creality Pages: 24

INFOPRINT HI-LITE COLOR 4005-HC2
Brand: IBM Pages: 10

OCT
Brand: oti Pages: 33

Winder 2.0
Brand: Noztek Pages: 8