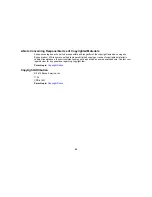Exercise caution when copying the following items:
• Private marketable securities (stock certificates, negotiable notes, checks, etc.), monthly passes,
concession tickets, etc.
• Passports, driver's licenses, warrants of fitness, road passes, food stamps, tickets, etc.
Note:
Copying these items may also be prohibited by law.
Restriction on disassembling and decompiling
You may not disassemble, decompile or otherwise attempt to derive the source code of any software
included with this product.
Parent topic:
Notices
Default Delay Times for Power Management for Epson Products
This product will enter sleep mode after a period of nonuse. This is to ensure that the product meets
Energy Star standards of energy efficiency. More energy savings can be achieved by setting the time to
sleep to a shorter interval.
Parent topic:
Notices
Trademarks
EPSON
®
is a registered trademark and EPSON Exceed Your Vision is a registered logomark of Seiko
Epson Corporation.
Macintosh, Mac, and OS X are trademarks of Apple Inc., registered in the U.S. and other countries.
Google is a registered trademark and Google Drive is a trademark of Google Inc.
General Notice: Other product names used herein are for identification purposes only and may be
trademarks of their respective owners. Epson disclaims any and all rights in those marks.
Parent topic:
Notices
82
Summary of Contents for DS-520
Page 1: ...DS 520 User s Guide ...
Page 2: ......
Page 6: ......
Page 14: ...Parent topic Scanner Basics 14 ...
Page 36: ...You see a window like this 2 Click the Scan icon 36 ...