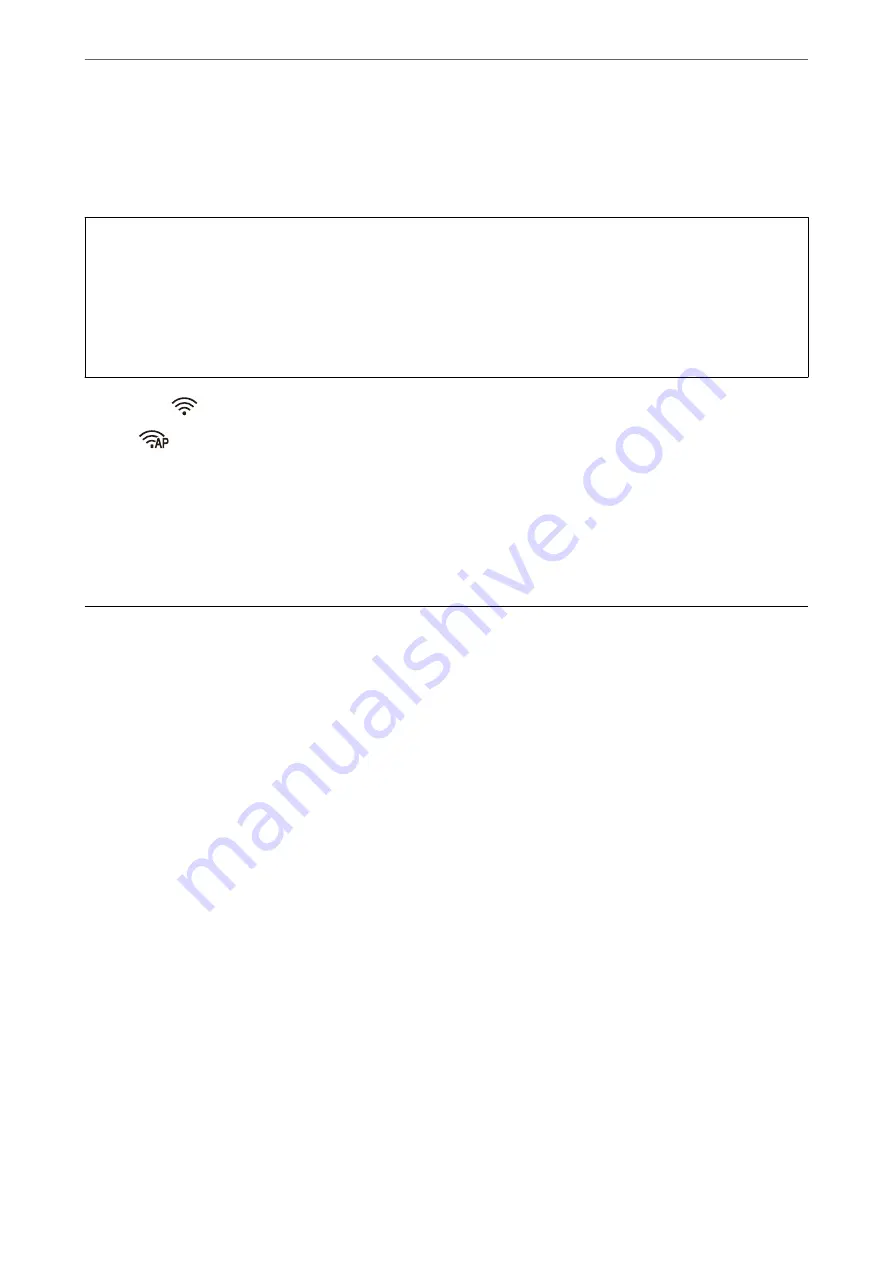
Making AP Mode Settings
This method allows you to connect the scanner directly to devices without an access point. The scanner acts as an
access point.
c
Important:
When you connect from a smart device to the scanner using the AP mode connection, the scanner is connected to
the same Wi-Fi network (SSID) as the smart device and communication is established between them. Since the
smart device is automatically connected to other connectable Wi-Fi networks if the scanner is turned off, it is not
connected to the previous Wi-Fi network again if the scanner is turned on. Connect to the scanner’s SSID in AP
mode from the smart device again. If you do not want to connect every time you turn the scanner on or off, we
recommend using a Wi-Fi network by connecting the scanner to an access point.
1.
Press the
button on the scanner’s control panel.
The
light is lit blue when AP mode connection is enabled.
2.
Connect from the smart device or computer to the scanner using the scanner’s SSID and password.
Note:
❏
You can check the SSID and password on the label stuck to the scanner.
❏
See the documentation provided with your smart device or computer for the operating instructions.
Checking the Scanner's IP Address
You can check the scanner's IP address in Epson Scan 2 Utility.
Note:
You need to connect the computer to the same wireless router as the scanner before checking the IP address.
1.
Start Epson Scan 2 Utility.
❏
Windows 10
Click the start button, and then select
EPSON
>
Epson Scan 2 Utility
.
❏
Windows 8.1/Windows 8
Enter the application name in the search charm, and then select the displayed icon.
❏
Windows 7/Windows Vista/Windows XP
Click the start button, and then select
All Programs
or
Programs
>
EPSON
>
Epson Scan 2
>
Epson Scan
2 Utility
.
❏
Mac OS
Select
Go
>
Applications
>
Epson Software
>
Epson Scan 2 Utility
.
2.
Click
Settings
from the
Scanner
pull-down menu.
3.
Click
Add
.
4.
Select the scanner for which you want to check the IP address from the
Model
pull-down menu.
The IP address of the selected scanner is displayed in the address list.
>
Checking the Scanner's IP Address
68
















































