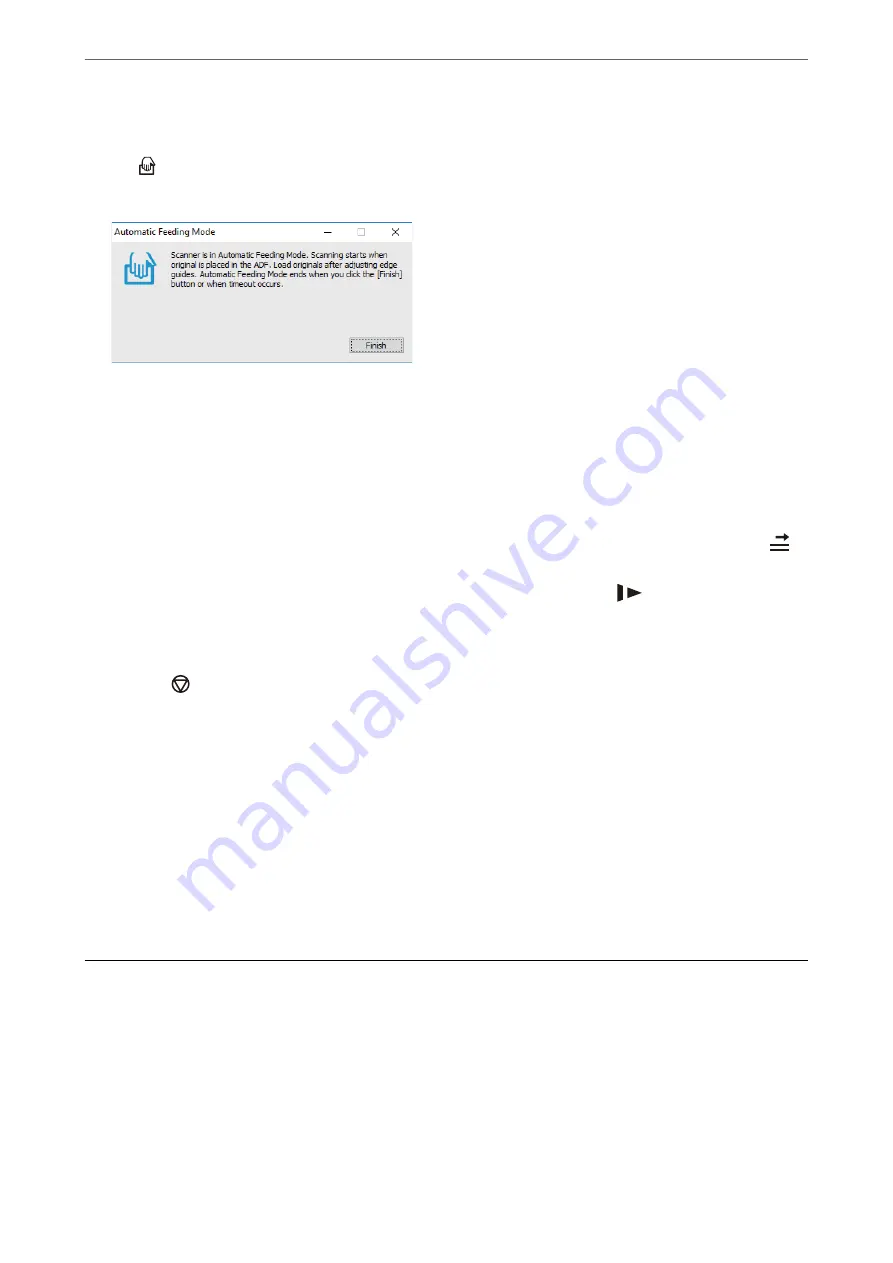
Automatic Feeding Mode starts.
The
light on the scanner turns on, and the
Automatic Feeding Mode
window is displayed on your
computer.
5.
Adjust the edge guides, and then place the original in the ADF.
Scanning starts automatically.
6.
After scanning stops, place the next original in the ADF.
Repeat this procedure until you have scanned all originals.
Note:
❏
If you want to scan originals that are detected as double feeds, for example plastic cards or envelopes, press the
(Double Feed Detection Skip) button before placing the original to skip double feed detection.
❏
If you want to scan originals that are likely to jam, for example thin paper, press the
(Slow Mode) button before
placing the original to slow down the scanning speed.
7.
After you have scanned all originals, close Automatic Feeding Mode.
Press the
button on the scanner or press
Finish
on the
Automatic Feeding Mode
window displayed on
your computer.
Note:
You can make timeout settings to finish
Automatic Feeding Mode
.
Select
Settings
on the
Document Source
list to open the
Document Source Settings
window. Set
Automatic Feeding
Mode Timeout (seconds)
on the window.
The scanned image is saved to the folder you specified.
Related Information
&
“Placing Originals” on page 36
Various Scanning Settings for Document Capture Pro
(for Windows Only)
Document Capture Pro allows you to easily scan and save documents such as official reports and forms, by using
the optimum settings to suit your needs. This section explains how to make settings for jobs that use convenient
functions such as sorting.
Note:
This chapter explains the Document Capture Pro feature on Windows. When you using Document Capture on Mac OS, see
the software help for details.
>
Various Scanning Settings for Document Capture Pro (for Windows Only)
99
















































