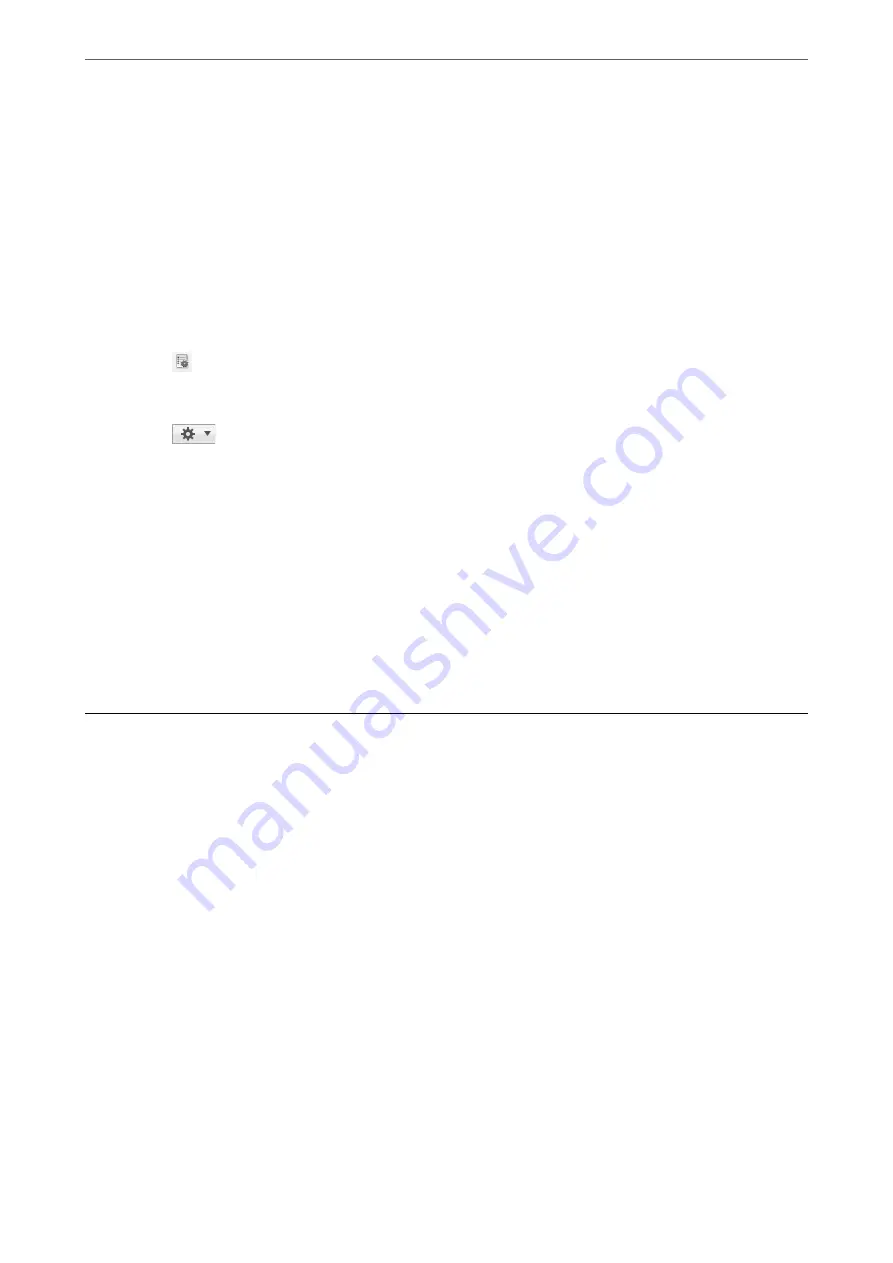
Related Information
&
“Scanning Originals to a Computer” on page 93
Assigning a Job to the Control Panel (Mac OS)
Explains how to assign a job to the scanner’s control panel in Document Capture. See the Document Capture help
for details on the features.
1.
Start Document Capture.
2.
Click the
icon on the main window.
The
Job List
window is displayed.
3.
Click the
icon and select
Event Settings
.
4.
Select the job you want to run on the control panel from the pull-down menu.
5.
Click
OK
to return to the
Job List
window.
The job is assigned to the scanner’s control panel.
6.
Click
OK
to return to the main window.
Related Information
&
“Scanning Originals to a Computer” on page 93
Scanning Different Sizes or Types of Originals One by
One (Automatic Feeding Mode)
You can scan different sizes or types of originals one by one using Automatic Feeding Mode. In this mode, the
scanner starts scanning automatically when originals are loaded in the ADF.
When you are using
Document Capture Pro
, you can also use Automatic Feeding Mode.
1.
Start Epson Scan 2.
Note:
When you are using Document Capture Pro, you can open the Epson Scan 2 window by pressing the
Detailed Settings
button on the
Scan Settings
screen.
>
Scanning Different Sizes or Types of Originals One by One (Automatic Feeding Mode)
124
















































