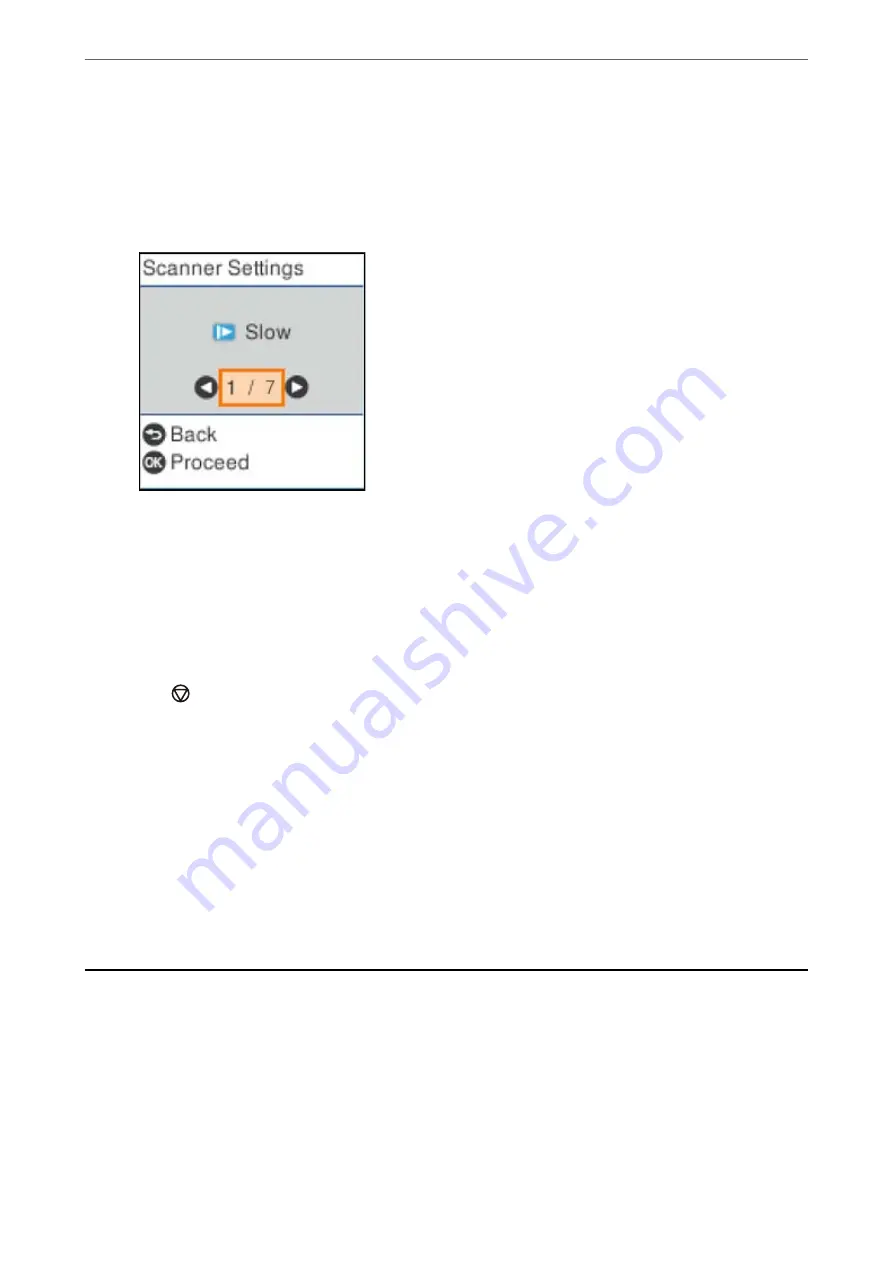
6.
After scanning stops, place the next original in the ADF.
Repeat this procedure until you have scanned all originals.
Note:
Press the
d
button to make
Scanner Settings
.
·
Slow
: Slows down the scanning speed. Use this to scan originals that are likely to jam, for example thin paper.
·
DFDS Function
: Skips double feed detection once and continues scanning. Use this to scan originals that are detected
as double feeds, for example plastic cards or envelopes.
·
Paper Protection
: Reduces damage to the originals by stopping scanning immediately when a feeding error occurs.
·
Detect Glass Dirt
: Detects dirt on the glass surface inside the scanner.
7.
After you have scanned all originals, close Automatic Feeding Mode.
Press the
button on the scanner or press
Finish
on the
Automatic Feeding Mode
screen displayed on your
computer.
Note:
You can make timeout settings to exit
Automatic Feeding Mode
.
Select
Settings
on the
Document Source
list to open the
Document Source Settings
screen. Set
Automatic Feeding
Mode Timeout (minutes)
on the screen displayed.
The scanned image is saved to the folder you specified.
Related Information
&
“Placing Originals” on page 33
Various Scanning Settings for Document Capture Pro
(for Windows Only)
Document Capture Pro allows you to easily scan and save documents such as official reports and forms, by using
the optimum settings to suit your needs. This section explains how to make settings for jobs that use convenient
functions such as sorting.
>
Various Scanning Settings for Document Capture Pro (for Windows Only)
126
















































