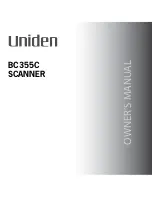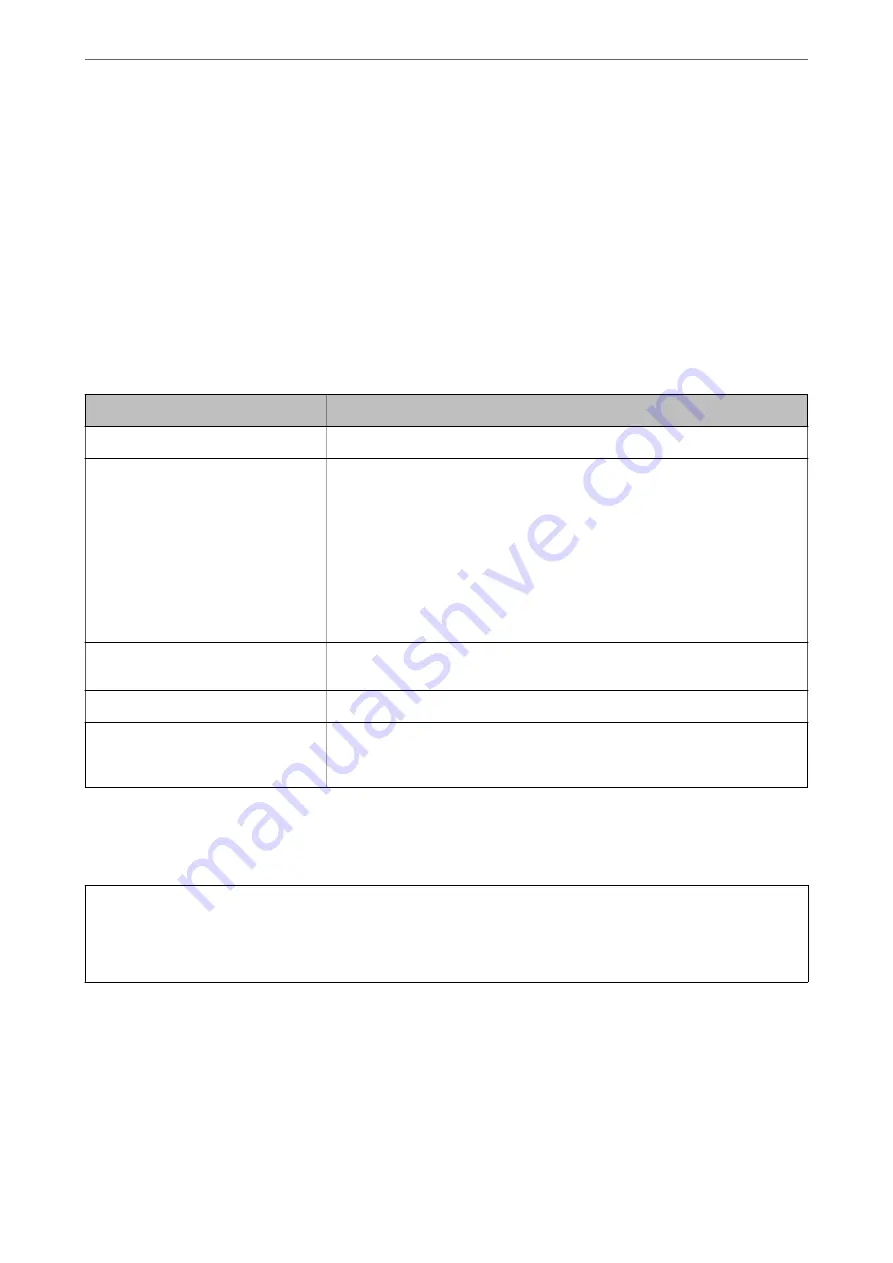
7.
Send the CSR to a certificate authority and obtain a CA-signed Certificate.
Follow the rules of each certificate authority on sending method and form.
8.
Save the issued CA-signed Certificate to a computer connected to the scanner.
Obtaining a CA-signed Certificate is complete when you save a certificate to a destination.
Related Information
&
“Running Web Config on a Web Browser” on page 23
CSR Setting Items
Items
Settings and Explanation
Key Length
Select a key length for a CSR.
Common Name
You can enter between 1 and 128 characters. If this is an IP address, it should be a
static IP address. You can enter 1 to 5 IPv4 addresses, IPv6 addresses, host names,
FQDNs by separating them with commas.
The first element is stored to the common name, and other elements are stored to
the alias field of the certificate subject.
Example:
Scanner's IP address : 192.0.2.123, Scanner name : EPSONA1B2C3
Common Name : EPSONA1B2C3,EPSONA1B2C3.local,192.0.2.123
Organization/ Organizational Unit/
Locality/ State/Province
You can enter between 0 and 64 characters in ASCII (0x20-0x7E). You can divide
distinguished names with commas.
Country
Enter a country code in two-digit number specified by ISO-3166.
Sender's Email Address
You can enter the sender's email address for the mail server setting. Enter the
same email address as the
Sender's Email Address
for the
Network
tab >
Server
>
Basic
.
Importing a CA-signed Certificate
Import the obtained CA-signed Certificate to the scanner.
c
Important:
❏
Make sure that the scanner’s date and time is set correctly. Certificate may be invalid.
❏
If you obtain a certificate using a CSR created from Web Config, you can import a certificate one time.
1.
Access Web Config and then select the
Network Security
tab. Next, select
SSL/TLS
>
Certificate
, or
IPsec/IP
Filtering
>
Client Certificate
or
IEEE802.1X
>
Client Certificate
.
2.
Click
Import
A certificate importing page is opened.
>
>
226