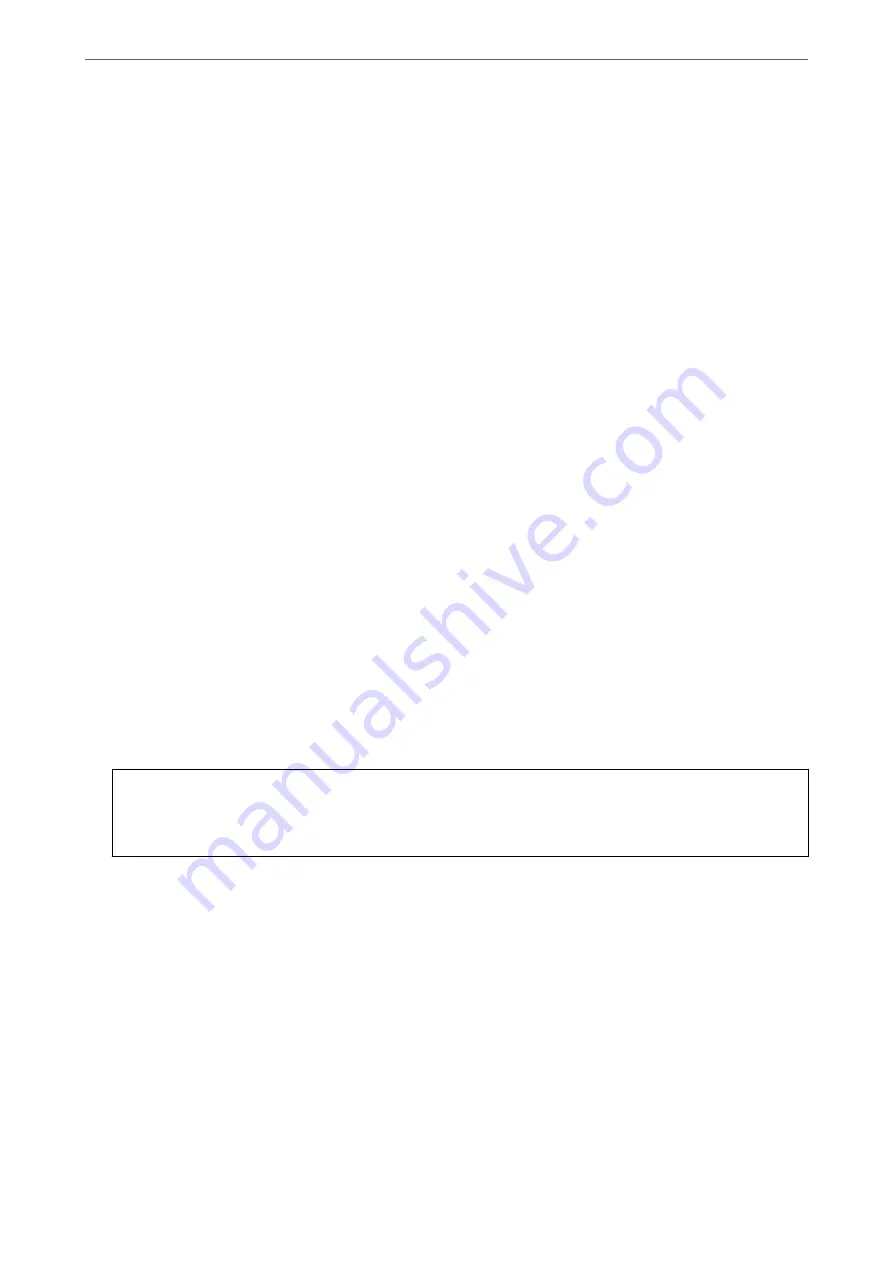
3.
If you want to change the scanner settings, you need to login as an administrator.
Click
Administrator Login
at the top-right of the screen. Enter the
User Name
and
Current password
, and
then click
OK
.
Note:
If
Administrator Logout
is displayed at the top-right of the screen, you have already logged-on as an administrator.
Running Web Config on Windows
When connecting a computer to the scanner using WSD, follow the steps below to run Web Config.
1.
Open the scanner list on the computer.
❏
Windows 10
Click on the start button, and then select
Windows System
>
Control Pane
l >
View devices and printers
in
Hardware and Sound
.
❏
Windows 8.1/Windows 8
Select
Desktop
>
Settings
>
Control Panel
>
View devices and printers
in
Hardware and Sound
(or
Hardware
).
❏
Windows 7
Click the start button, and select
Control Panel
>
View devices and printers
in
Hardware and Sound
.
2.
Right-click on your scanner and select
Properties
.
3.
Select the
Web Service
tab and click the URL.
Since the scanner uses a self-signed certificate when accessing HTTPS, a warning is displayed on the browser
when you start Web Config; this does not indicate a problem and can be safely ignored.
Note:
If the administrator password has not been set when accessing Web Config, you need to set a user name and password.
c
Important:
Do not forget the user name and the password. If you forget them, you will need to contact Epson service
support.
Application for Setting up the Device on a Network (EpsonNet
Config)
EpsonNet Config is an application that allows you to set the network interface addresses and protocols. See the
operations guide for EpsonNet Config or the application's help for more details.
Starting on Windows
❏
Windows 10
Click the start button, and then select
EpsonNet
>
EpsonNet Config
.
❏
Windows 8.1/Windows 8
Enter the application name in the search charm, and then select the displayed icon.
>
>
Application for Setting up the Device on a Network (EpsonNet Con
24















































