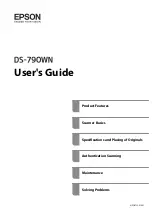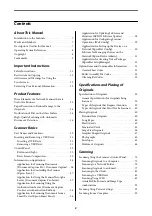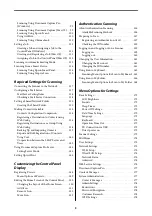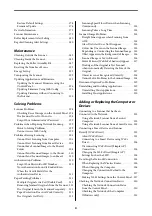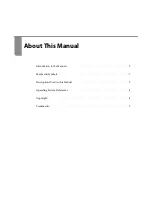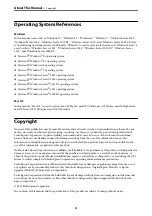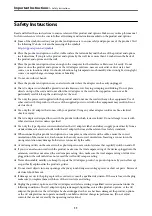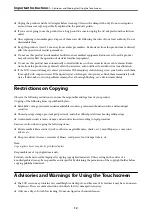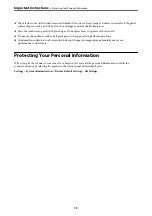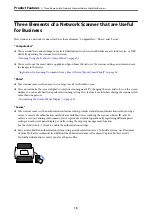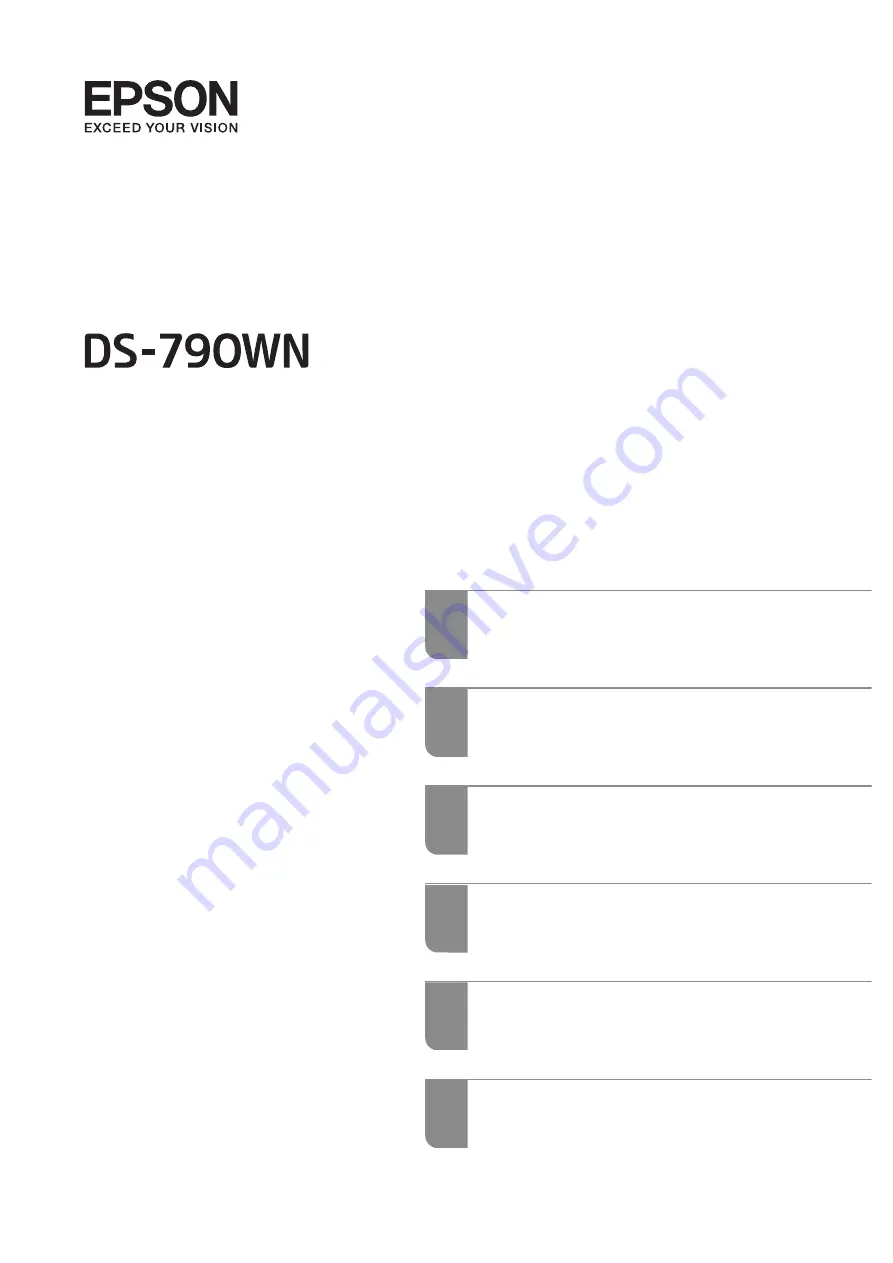Reviews:
No comments
Related manuals for DS-790WN

LP
Brand: Zeka Pages: 54

2000 Series
Brand: Xerox Pages: 36

MP200
Brand: Panduit Pages: 6

MP200
Brand: Unitech Pages: 18

MP200
Brand: Unitech Pages: 26

4
Brand: LabelTac Pages: 2

A Series
Brand: CAB Pages: 263

Pixma MG2400 Series
Brand: Canon Pages: 2

CP60
Brand: DataCard Pages: 8

C910
Brand: Oki Pages: 11

C910
Brand: Oki Pages: 33

120
Brand: OKIDATA Pages: 58

C110
Brand: Oki Pages: 2

C910
Brand: Oki Pages: 2

C110
Brand: Oki Pages: 45

C910
Brand: Oki Pages: 52

C110
Brand: Oki Pages: 112

C110
Brand: Oki Pages: 117