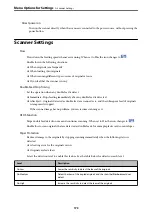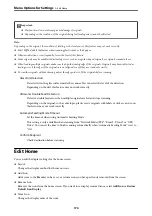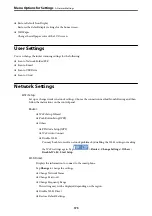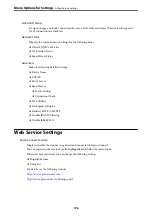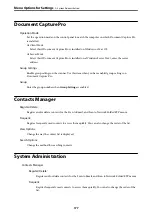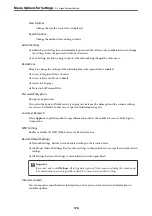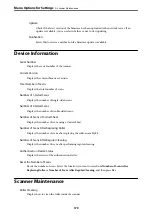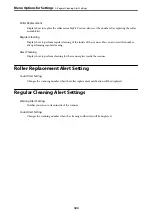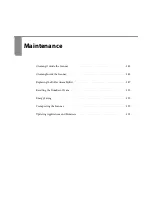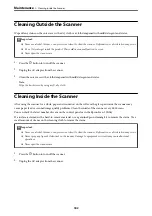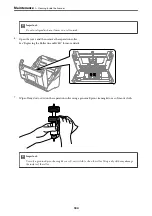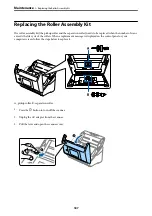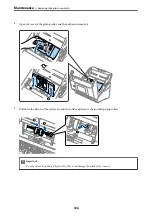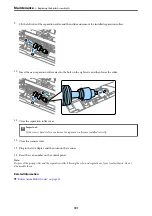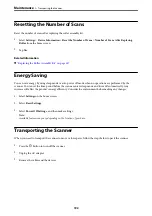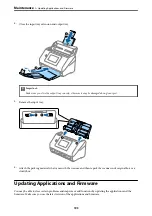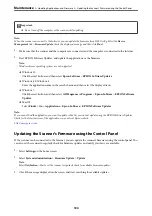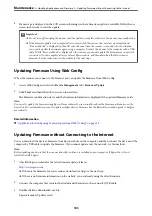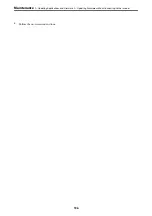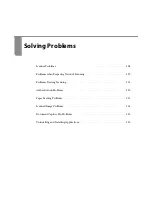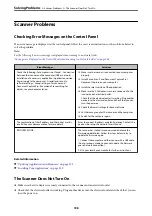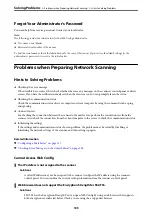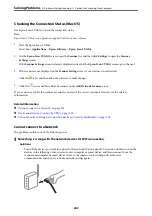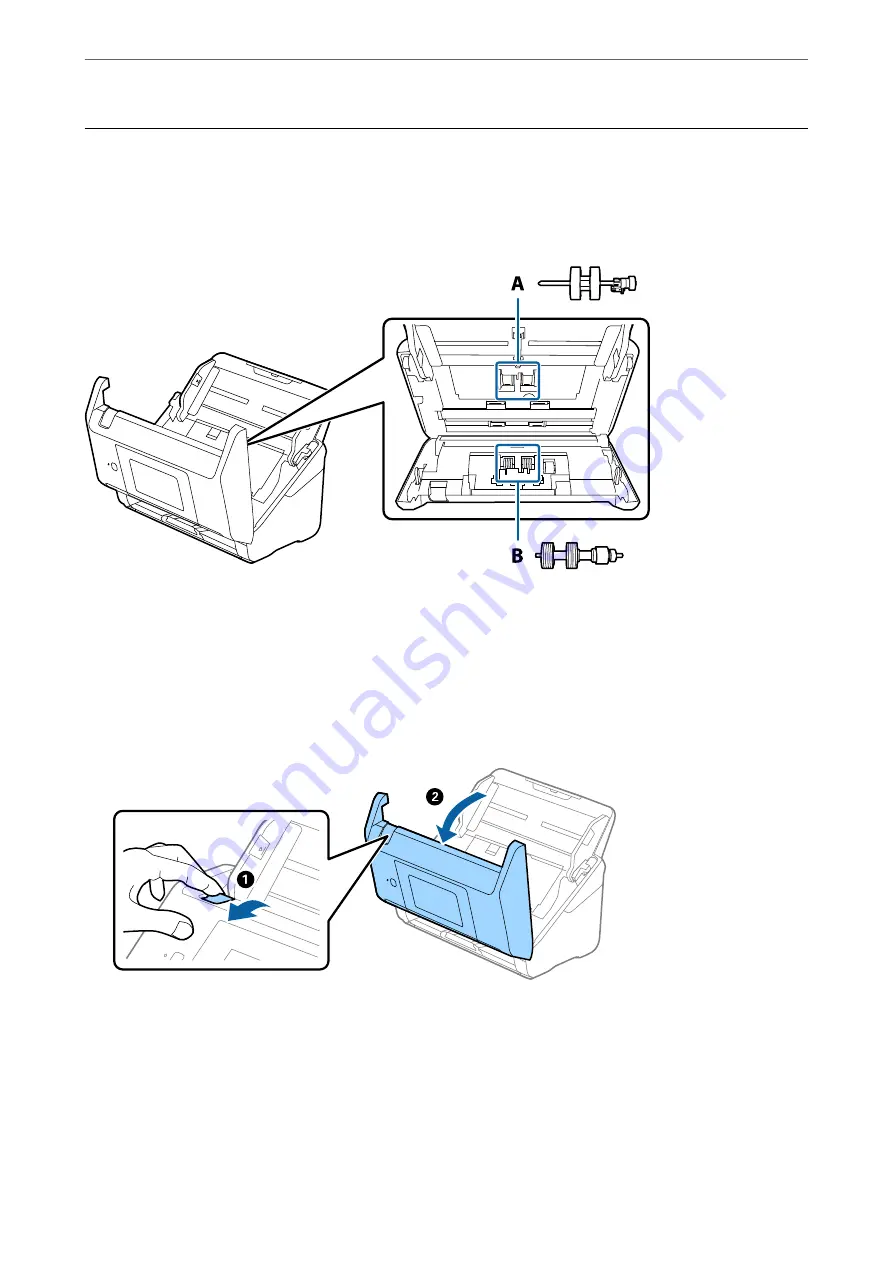
Replacing the Roller Assembly Kit
The roller assembly kit (the pickup roller and the separation roller) needs to be replaced when the number of scans
exceeds the life cycle of the rollers. When a replacement message is displayed on the control panel or your
computer screen, follow the steps below to replace it.
A: pickup roller, B: separation roller
1.
Press the
P
button to turn off the scanner.
2.
Unplug the AC adapter from the scanner.
3.
Pull the lever and open the scanner cover.
>
Replacing the Roller Assembly Kit
187