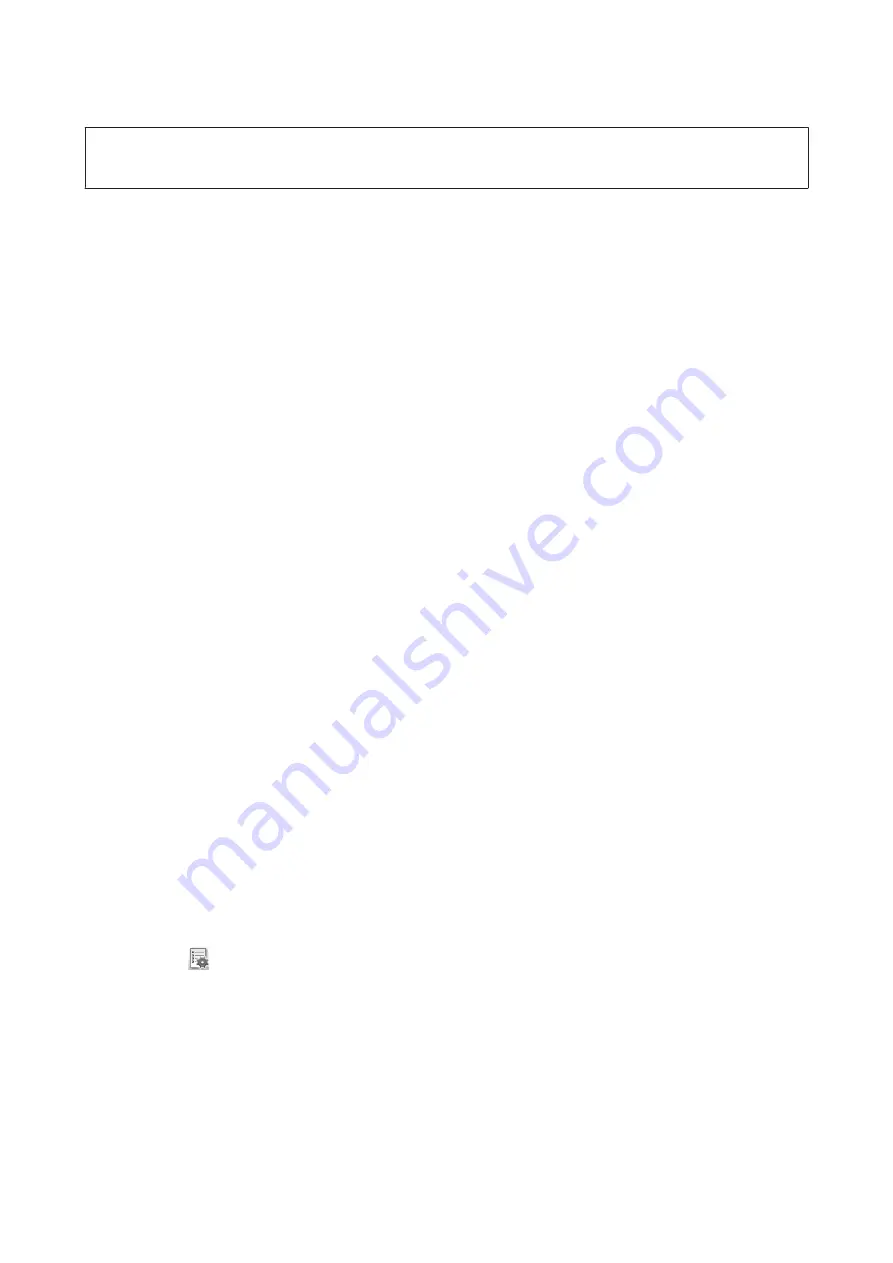
Note:
The actual operations may differ depending on the destination selected.
A
Load a document into the input tray including indicators, such as blank pages, between the pages where you
want to separate the data.
B
Start Document Capture Pro and scan your document.
&
“Scanning Using Document Capture Pro” on page 27
steps 2 to 6
C
Click
File Name Settings
on the Batch Save window or the Transfer Settings window.
D
Select
Apply job separation
, and then click
Separation Settings
.
E
Select the separation method and the method for specifying the folder name on the Job Separation Settings
window, and then click
OK
.
See the Help for details on Document Capture Pro.
F
Make other settings on the File Name Settings window, and then click
OK
.
G
Make other settings on the Batch Save window or the Transfer Settings window, and then click
OK
or
Send
.
Scanned images are saved separately based on the separation method selected.
Assigning a Specified Scanning Setting to a Program
By registering a specific scanning operation to a scanner button, you can perform that operation by simply pressing the
scanner button. The operation number is displayed on the scanner and you can select the operation you want to start.
You can also register settings, such as separator processing, save format, and save as/destination.
A
Start Document Capture Pro.
&
“Document Capture Pro” on page 35
B
Click the
(
Manage Job
) icon on the main window.
C
On the Job Management window, click
Add
.
D
Make settings for
Job Name
,
Scan
,
Output
, and
Destination
on the Job Settings window, and then click
OK
.
See the Help for details on Document Capture Pro.
DS-860 User’s Guide
Various Types of Scanning
31
















































