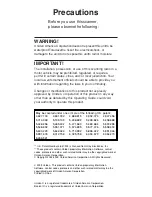Summary of Contents for E10000XL-GA
Page 1: ...Color Graphics Scanner User s Guide ...
Page 6: ...6 Contents ...
Page 10: ...10 Welcome ...
Page 84: ...84 Specifications ...
Page 96: ...96 Index ...
Page 1: ...Color Graphics Scanner User s Guide ...
Page 6: ...6 Contents ...
Page 10: ...10 Welcome ...
Page 84: ...84 Specifications ...
Page 96: ...96 Index ...