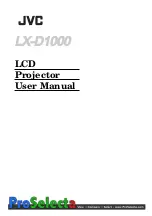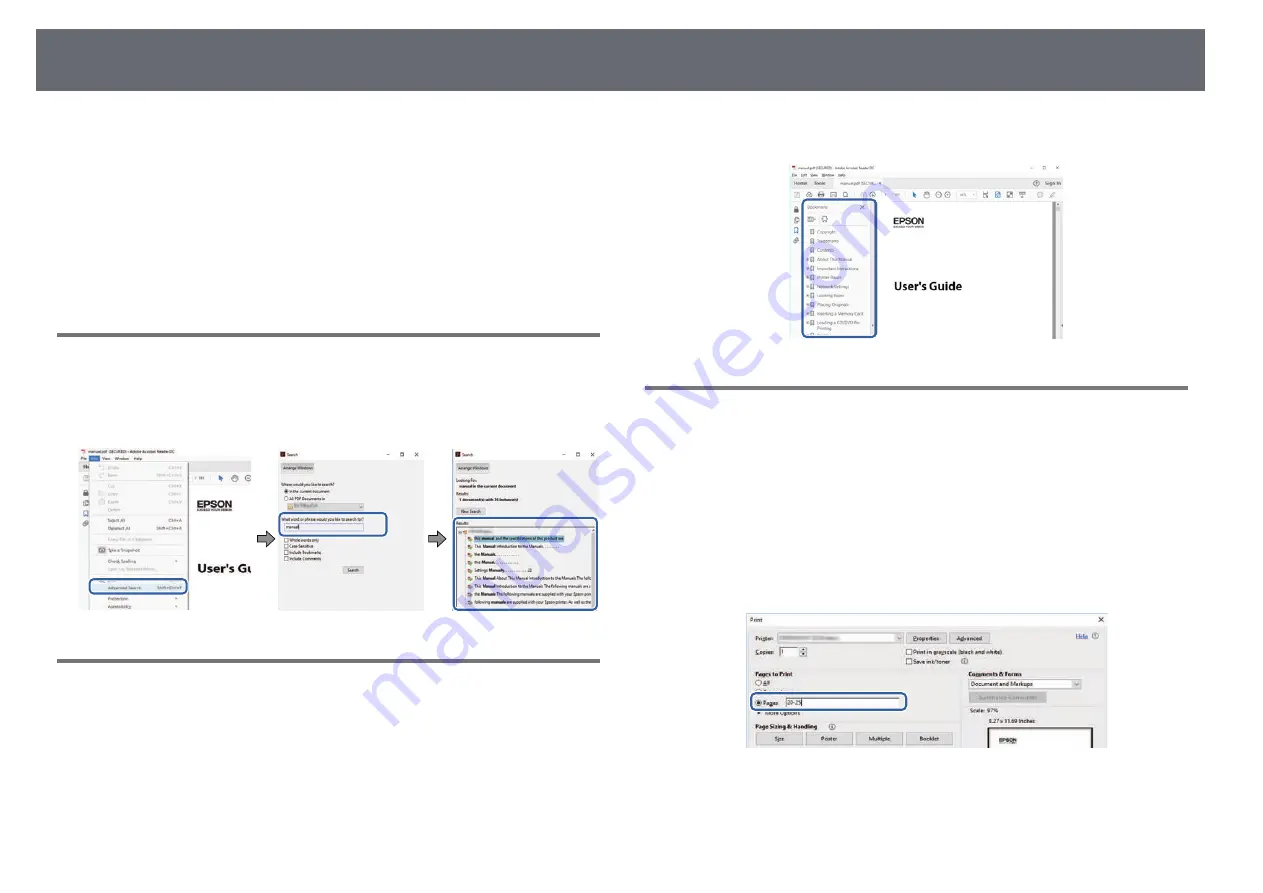
Using the Manual to Search for Information
8
The PDF manual allows you to search for information you are looking for by
keyword, or jump directly to specific sections using the bookmarks. You can
also print only the pages you need. This section explains how to use a PDF
manual that has been opened in Adobe Reader X on your computer.
g
g
Related Links
• "Jumping Directly from Bookmarks"
• "Printing Only the Pages You Need"
Searching by Keyword
Click Edit > Advanced Search. Enter the keyword (text) for information you
want to find in the search window, and then click Search. Hits are displayed
as a list. Click one of the displayed hits to jump to that page.
Jumping Directly from Bookmarks
Click a title to jump to that page. Click + or > to view the lower level titles in
that section. To return to the previous page, perform the following operation
on your keyboard.
• Windows: Hold down Alt, and then press ←.
• Mac OS: Hold down the command key, and then press ←.
Printing Only the Pages You Need
You can extract and print only the pages you need. Click Print in the File
menu, and then specify the pages you want to print in Pages in Pages to
Print.
• To specify a series of pages, enter a hyphen between the start page and the
end page.
Example: 20-25
• To specify pages that are not in series, divide the pages with commas.
Example: 5, 10, 15
Summary of Contents for EB-118
Page 1: ...User s Guide ...
Page 6: ...Contents 6 Copyright Notice 210 Copyright Attribution 210 ...
Page 60: ...Image Aspect Ratio 60 g g Related Links List of Functions p 10 ...
Page 171: ...Projector Indicator Status 171 Replacing the Lamp p 163 ...
Page 200: ...External Dimensions 200 EB W52 EB FH06 ...
Page 201: ...External Dimensions 201 EB W49 EB X49 EB E20 EB 118 ...
Page 202: ...External Dimensions 202 EB 992F EB 982W EB 972 EB FH52 The unit in these illustrations is mm ...