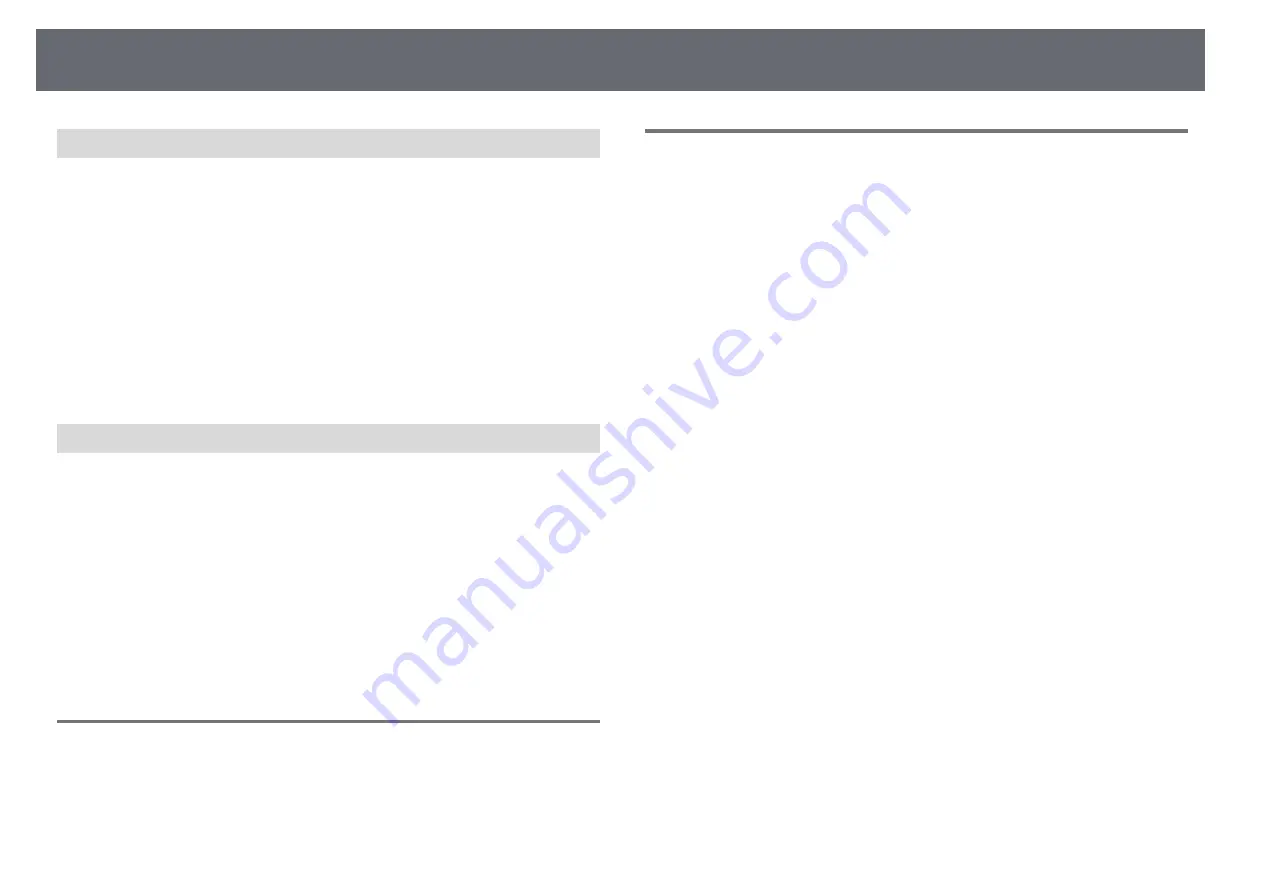
Solving Image or Sound Problems
164
Displaying From a Windows Laptop
If the message "No Signal" is displayed when projecting from a laptop, you
need to set up the Windows laptop to display on an external monitor.
a
Hold down the Windows key and press
P
on your keyboard at the same
time, then click
Duplicate
.
b
If the same image is not displayed by the laptop and projector, check
the Windows
Display
utility to make sure the external monitor port is
enabled and extended desktop mode is disabled.
c
If necessary, check your video card settings and set the multiple display
option to
Mirror
or
Duplicate
.
Displaying From a Mac Laptop
If the message "No Signal" is displayed when projecting from a Mac laptop,
you need to set up the laptop for mirrored display. (See your laptop manual
for details.)
a
Open the
System Preferences
utility and select
Displays
.
b
Select the
Display
or
Color LCD
option, if necessary.
c
Click the
Arrange
or
Arrangement
tab.
d
Select
Mirror Displays
.
Solutions When "Not Supported" Message Appears
If the message "Not supported" is displayed, try the following solutions:
• Make sure the computer's display resolution does not exceed the projector's
resolution and frequency limits. If necessary, select a different display
resolution for your computer.
Solutions When Only a Partial Image Appears
If only a partial computer image appears, try the following solutions:
• If you are projecting from a computer using a VGA computer cable, press
the [Auto] button on the remote control to optimize the image signal.
• Make sure you selected the correct
Screen Type
setting for the screen you
are using.
s
Extended
>
Display
>
Screen
>
Screen Type
If there are margins between the edge of the image and the projected screen
frame, adjust the position of the image.
s
Extended
>
Display
>
Screen
>
Screen Position
• Make sure the
Scale
setting is turned off in the projector's
Signal
menu.
• Try adjusting the image position using the
Position
setting in the
projector's
Signal
menu.
• Press the [Aspect] button on the remote control to select a different image
aspect ratio.
• Change the
Resolution
setting in the projector's
Signal
menu according to
the signal for the connected equipment.
• Change the
Blanking
setting in the projector's
Signal
menu so that the
image appears as you expect.
• If you zoomed into or out of the image using the [E-Zoom] buttons, press
the [Esc] button until the projector returns to a full display.
• Check your computer display settings to disable dual display and set the
resolution within the projector's limits.
• Check the resolution assigned to your presentation files to see if they are
created for a different resolution.
• When projecting in Content Playback mode, make sure you are using the
appropriate
Overlay Effect
settings.
s
Settings
>
Content Playback
>
Overlay Effect
• Make sure you selected the correct
Projection
setting in the projector's
Extended
menu.
















































