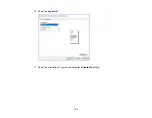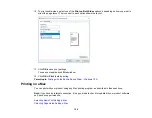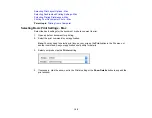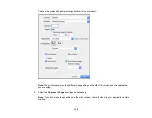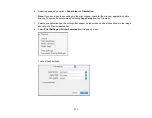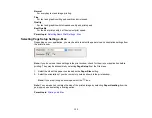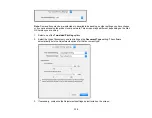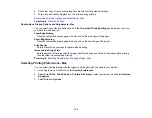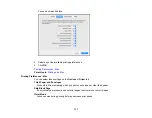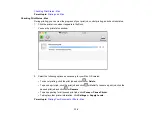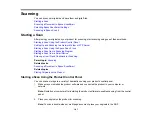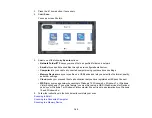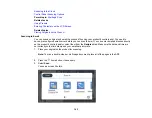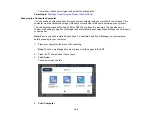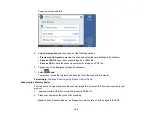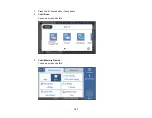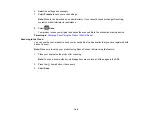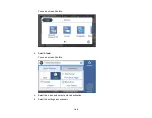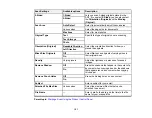141
Scanning
You can scan your originals and save them as digital files.
Starting a Scan
Scanning a Document in Epson ScanSmart
Selecting Epson ScanSmart Settings
Scanning in Epson Scan 2
Starting a Scan
After placing your originals on your product for scanning, start scanning using one of these methods.
Starting a Scan Using the Product Control Panel
Setting Up and Scanning to a Network Folder or FTP Server
Starting a Scan Using the Epson Scan 2 Icon
Starting a Scan from a Scanning Program
Starting a Scan from a Smart Device
Entering a User ID and Password for Scanning
Parent topic:
Related tasks
Scanning a Document in Epson ScanSmart
Related topics
Placing Originals on the Product
Starting a Scan Using the Product Control Panel
You can scan an image to a variety of destinations using your product's control panel.
1.
Make sure you installed the product software and connected the product to your computer or
network.
Note:
Restart your computer after installing the product software to enable scanning from the control
panel.
2.
Place your original on the product for scanning.
Note:
To scan a double-sided or multi-page document, place your originals in the ADF.
Summary of Contents for EcoTank L15150
Page 1: ...L15150 L15160 User s Guide ...
Page 2: ......
Page 46: ...46 Related topics Wi Fi or Wired Networking ...
Page 160: ...160 You see an Epson Scan 2 window like this ...
Page 162: ...162 You see an Epson Scan 2 window like this ...
Page 178: ...178 You see a screen like this 2 Click the Save Settings tab ...
Page 183: ...183 You see this window ...
Page 279: ...279 Print Quality Adjustment ...