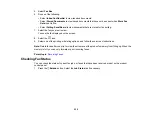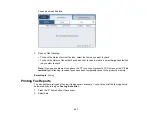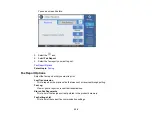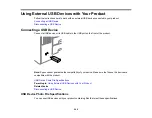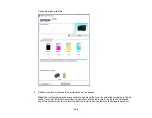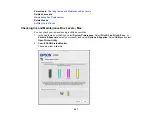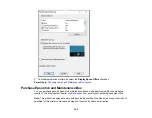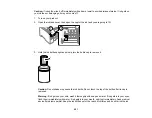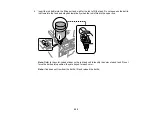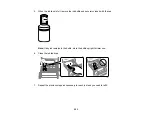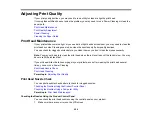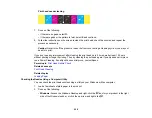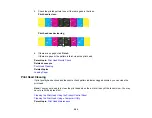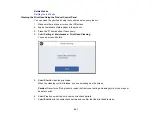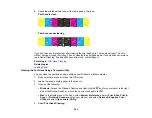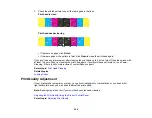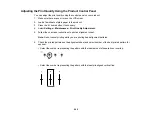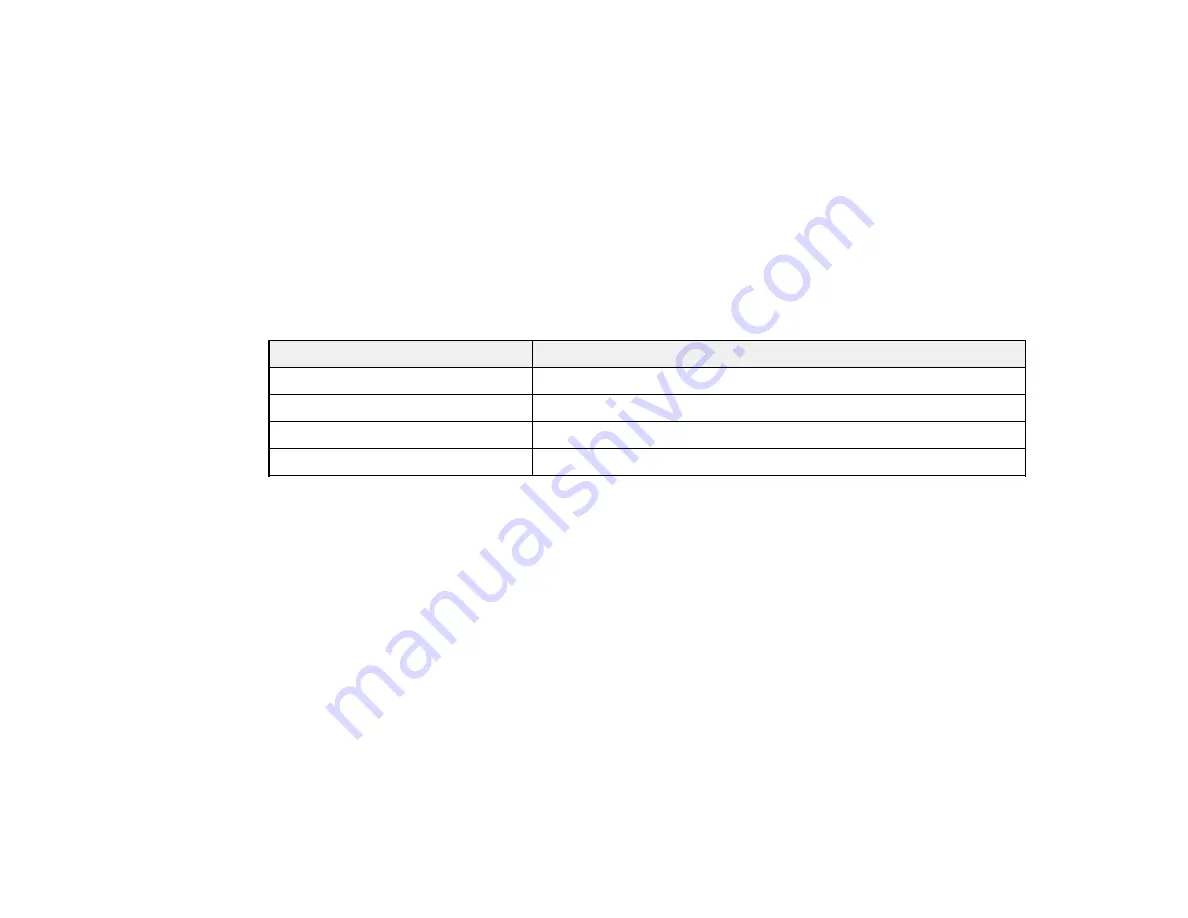
250
The ink bottles that are used for initial product setup have a lower yield due to the ink charging process.
This process is carried out the first time you turn on the printer and guarantees better performance.
Yields vary considerably based on print jobs, print settings, paper type, frequency of use, and
temperature. Do not load paper before refilling the ink tanks.
Check the ink levels in your product frequently, and refill the ink tanks if necessary.
Ink Bottle and Maintenance Box Part Numbers
Parent topic:
Refilling Ink and Replacing the Maintenance Box
Ink Bottle and Maintenance Box Part Numbers
Use these part numbers when you order or purchase new ink bottles or a new maintenance box. Use the
ink by the date printed on the package.
Ink color
Part number
Black
542
Cyan
542
Magenta
542
Yellow
542
Maintenance box part number:
C9345
Parent topic:
Purchase Epson Ink and Maintenance Box
Refilling the Ink Tanks
Make sure you have a new ink bottle handy and have read the ink safety precautions before you begin.
You can continue to use the product even if one or more ink tanks are not filled all the way. However, for
the most accurate ink level monitoring, fill all the ink tanks up to the upper line.
Note:
The product has a low ink alert system. The accuracy of this system depends on the user refilling
the ink tanks correctly. The product cannot directly measure the ink levels in the tanks; instead it
estimates the amount of ink remaining by internally monitoring ink usage. The low ink alert system may
generate inaccurate messages if the ink tanks are not refilled according to these instructions.
As a precaution, perform regular visual inspections of the ink tanks to ensure ink levels do not fall below
the lower line. Continued use of the product when the ink level is below the lower line on the tank could
damage the product.
Summary of Contents for EcoTank L15150
Page 1: ...L15150 L15160 User s Guide ...
Page 2: ......
Page 46: ...46 Related topics Wi Fi or Wired Networking ...
Page 160: ...160 You see an Epson Scan 2 window like this ...
Page 162: ...162 You see an Epson Scan 2 window like this ...
Page 178: ...178 You see a screen like this 2 Click the Save Settings tab ...
Page 183: ...183 You see this window ...
Page 279: ...279 Print Quality Adjustment ...