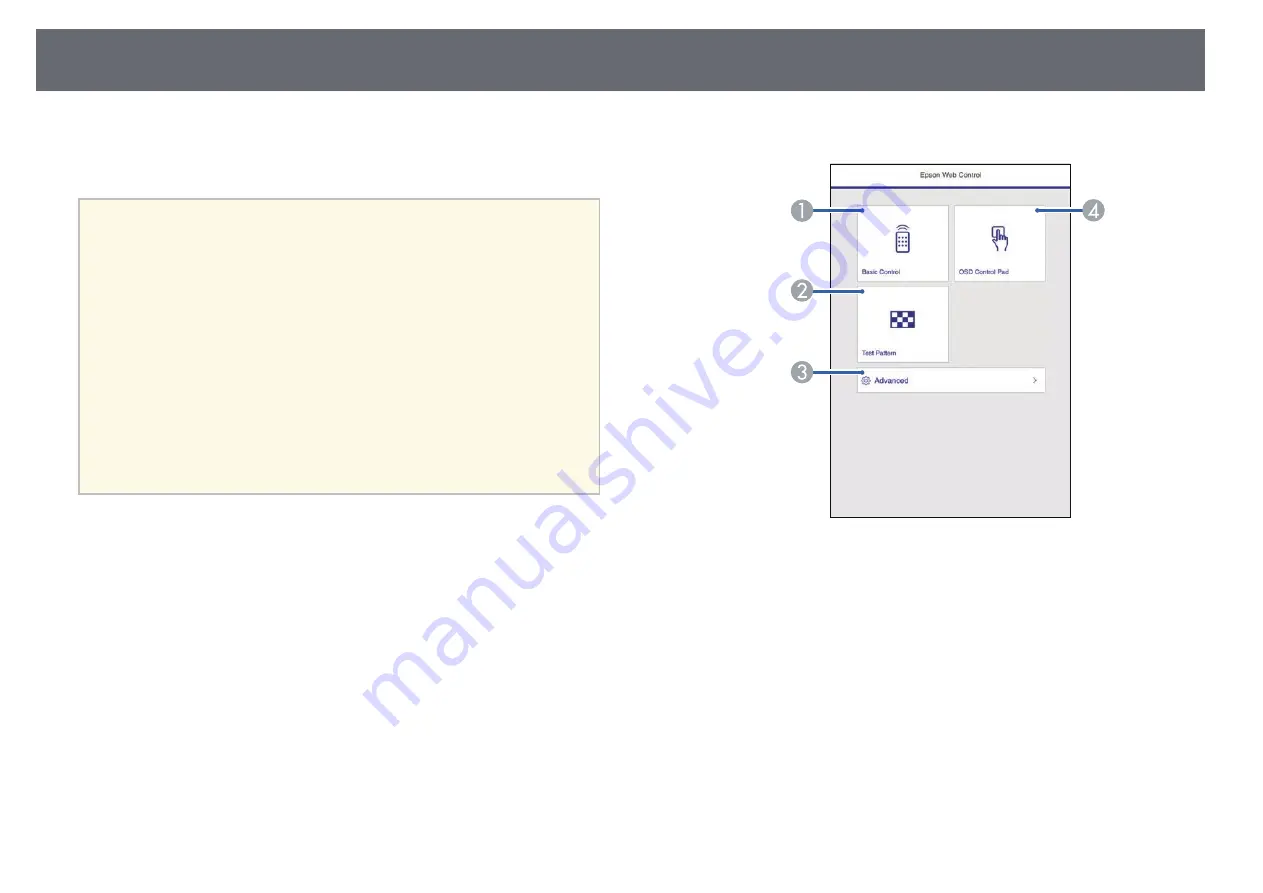
Controlling a Networked Projector Using a Web Browser
99
Once you have connected your projector to your network, you can select
projector settings and control projection using a compatible Web browser.
This lets you access the projector remotely.
a
• Make sure the computer and projector are connected to the network.
When projecting images using a wireless LAN, connect in
Advanced
connection mode.
• You can use the following Web browsers.
• Internet Explorer 11 or later (Windows)
• Microsoft Edge (Windows)
• Safari (Mac, iOS)
• Chrome (Android)
• While using the Web browser, do not connect using a proxy server.
You cannot select all of the projector menu settings or control all
projector functions using a Web browser.
• If you set
Standby Mode
to
Communication On
, you can use a Web
browser to select settings and control projection even if the projector
is in standby mode (when the power is off).
s
ECO
>
Standby Mode
a
Make sure the projector is turned on.
b
Make sure your computer or device is connected to the same network
as the projector.
c
Start your Web browser on the computer or device.
d
Go to the Epson Web Control screen by entering the projector's IP
address into the browser's address box. When entering an IPv6 address,
wrap the address with [ and ].
You see the Epson Web Control screen.
A
Controls the projector remotely.
B
Displays a test pattern.
C
Sets detailed projector settings.
D
Operates the projector's menu settings with your finger or mouse.
e
Select the option corresponding to the projector function you want to
control.
















































