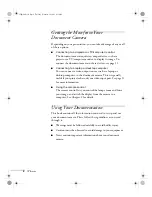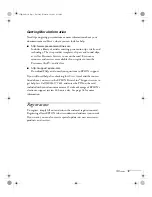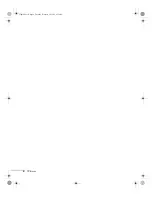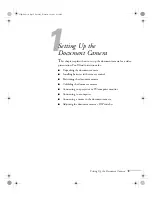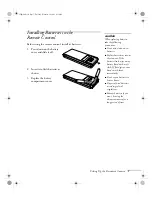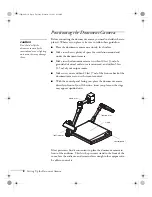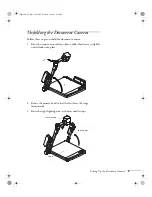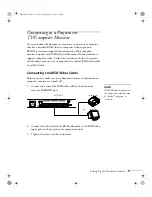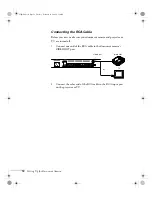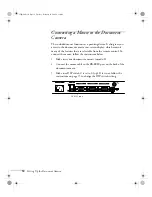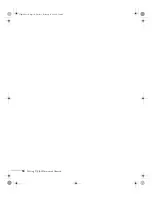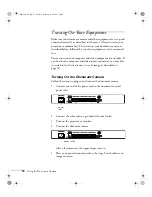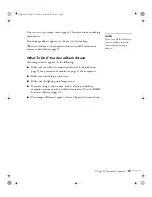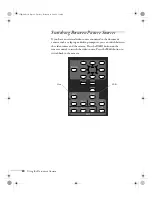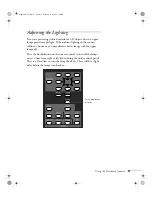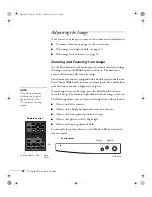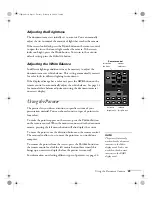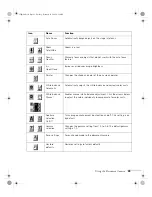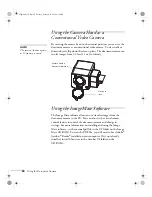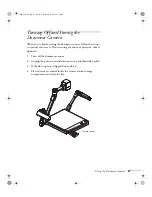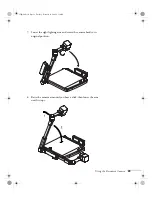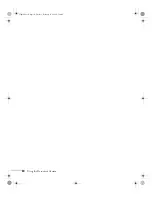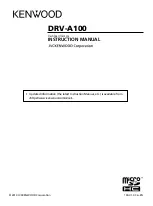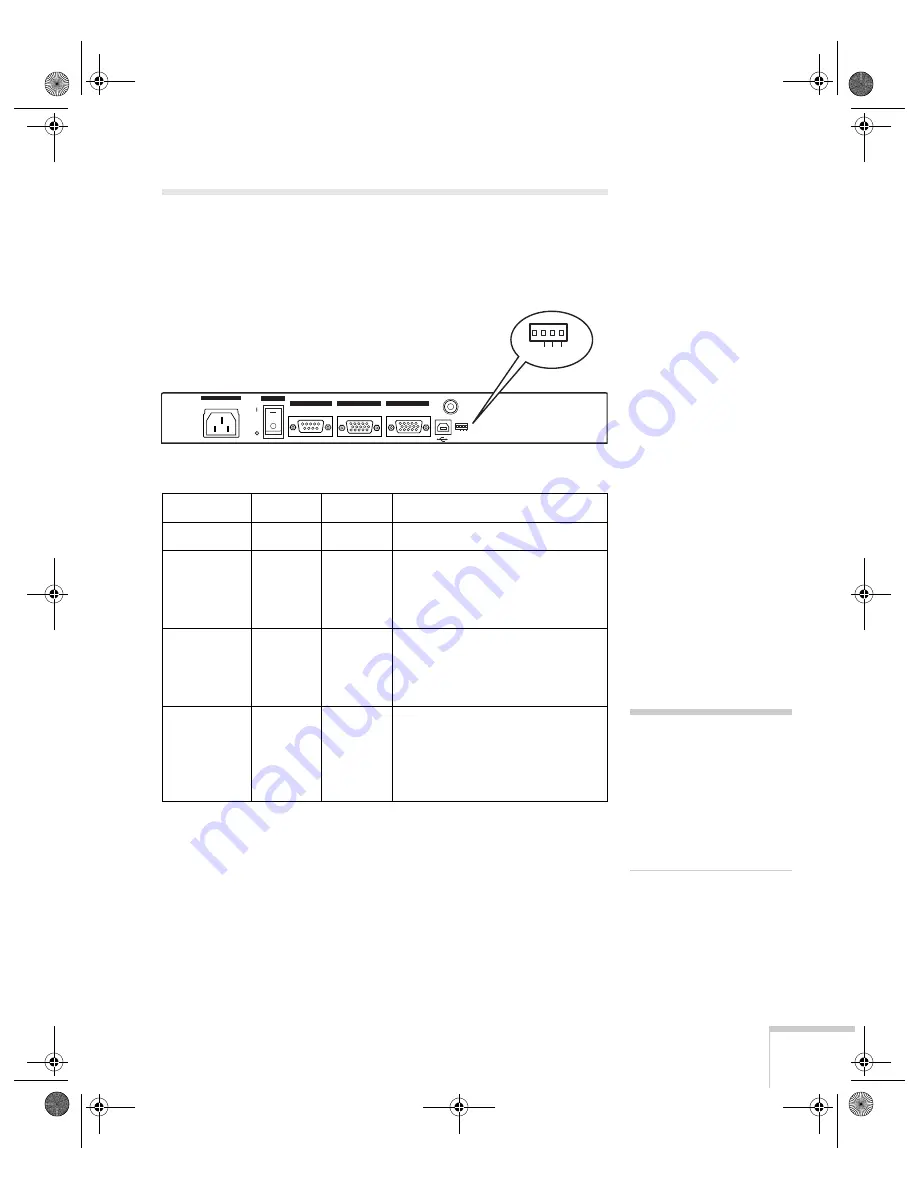
Setting Up the Document Camera
15
Adjusting the Camera DIP Switches
The document camera has four DIP switches that control special
settings. Refer to the table below to make sure they are set correctly for
your configuration.
*
Default setting
DIP Switch
0
1
Function
—
—
—
Factory use only.
A
NTSC
*
PAL
Selects the TV video output
format. Select
NTSC
for US
model TV sets and
PAL
for
European TV sets.
B
60 Hz
*
50 Hz
Selects the shutter frequency. If
the image starts to flicker, try
setting the shutter frequency
to 50.
C
Mouse
*
RS-232C
Selects the communication
mode of the
RS-232C
port. To
use a mouse, set the switch to
0
. To use control codes, set the
switch to
1
.
AC IN
RGB IN
RGB OUT
ON
OFF
RS-232C
POWER
VIDEO
OUT
USB
0
1
A B C
0
1
A B C
DIP switches
note
For a list of control codes, go
to http://support.epson.com.
After selecting your product
from the list, you can access
technical information on
controlling your document
camera from your computer.
elpdc04.book Page 15 Tuesday, February 12, 2002 8:32 AM