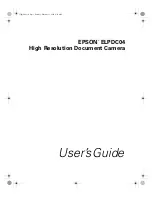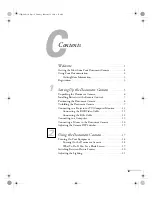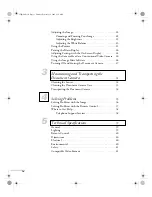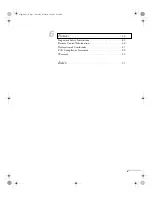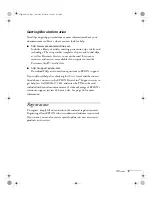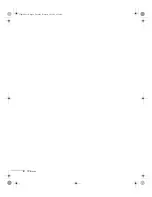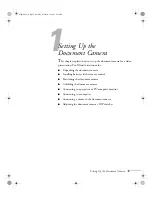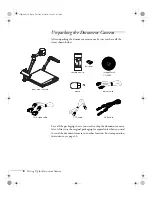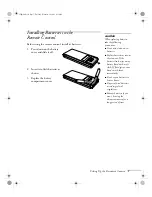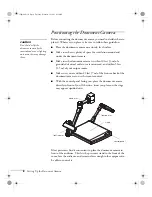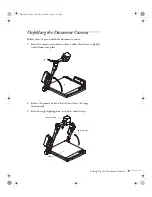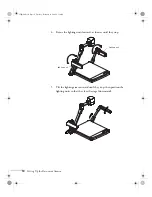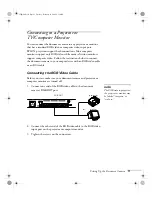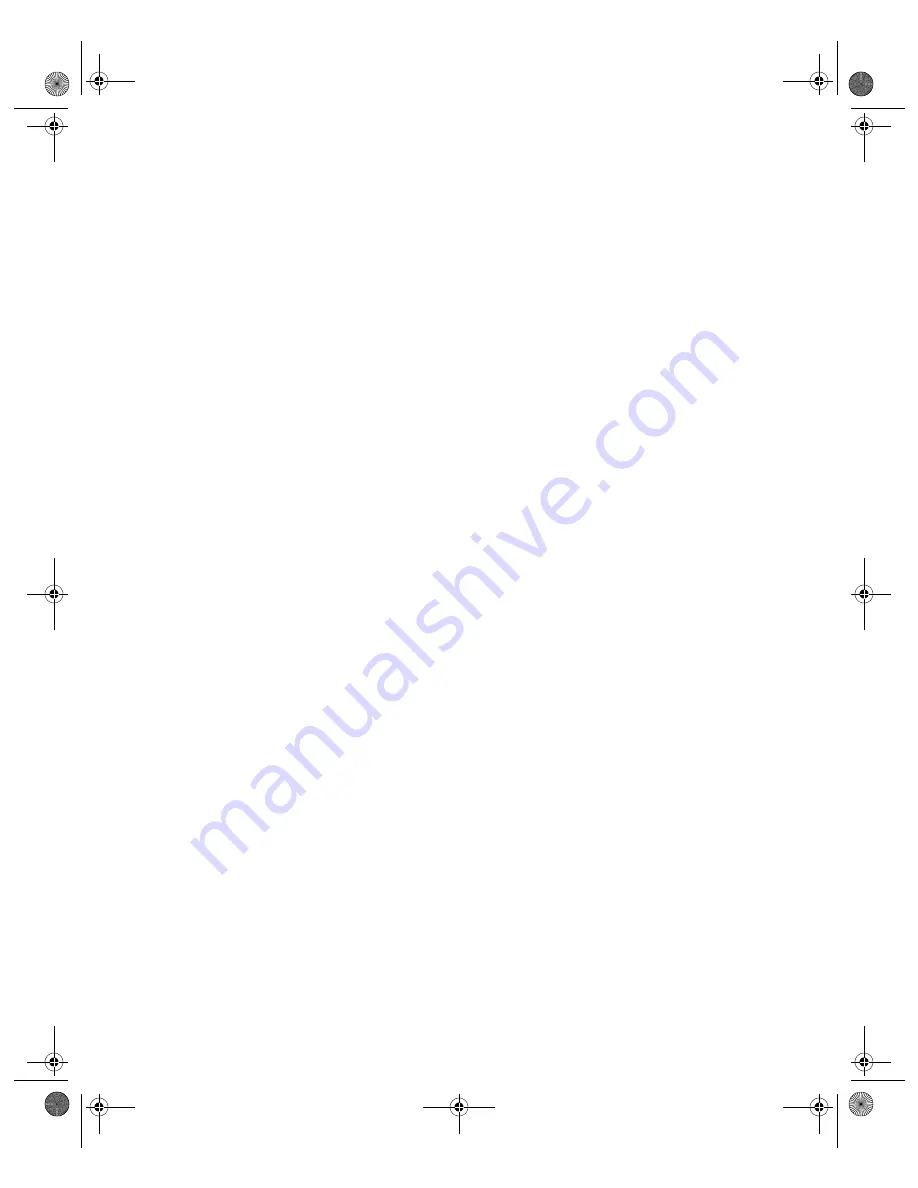Reviews:
No comments
Related manuals for ELPDC04 High Resolution Document Camera

SVP-5300
Brand: Samsung Pages: 4

DC100
Brand: Qwizdom Pages: 30

DocCAM 20 HDBT
Brand: VADDIO Pages: 5

DocCAM 20 HDBT
Brand: VADDIO Pages: 18

EV-2000AF
Brand: Elmo Pages: 28

V-VGACON
Brand: Ken A Vision Pages: 2

CE-WR0012-S1
Brand: SIIG Pages: 4

QPC 30M
Brand: Qomo Pages: 10

CeilingVIEW SD CCU
Brand: VADDIO Pages: 16

AVerVision130
Brand: Avermedia Pages: 24

AVER F17
Brand: ICTS Pages: 6

i-Stick
Brand: OPTRON Pages: 36

AVerVision355af
Brand: Avermedia Pages: 43

iMMCam AFL-80
Brand: Recordex Pages: 2
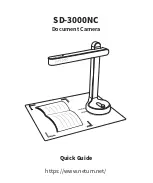
SD-3000NC
Brand: Netum Pages: 6

iZiggi-HD
Brand: Ipevo Pages: 10

DV 480
Brand: Vidifox Pages: 35

EV-6000AF
Brand: Elmo Pages: 52