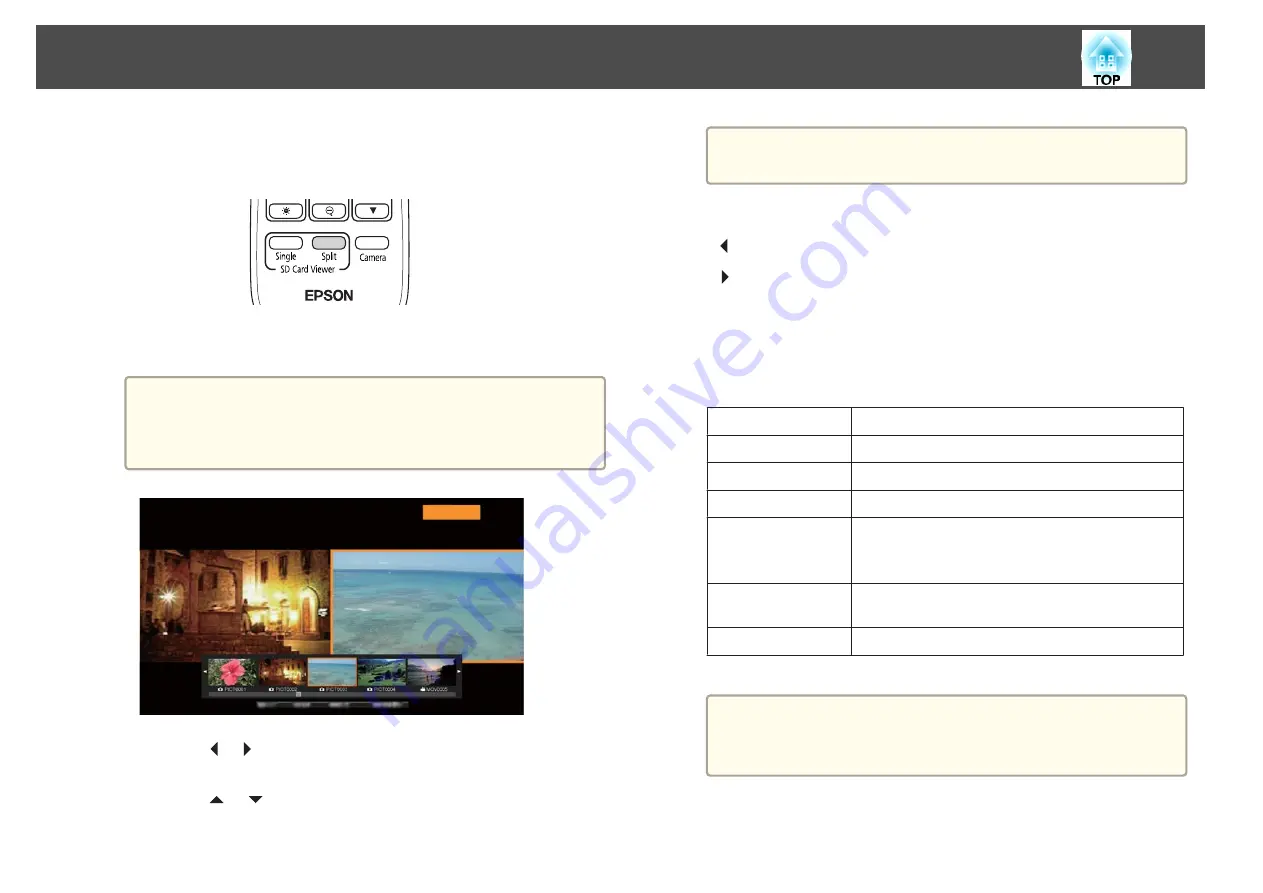
Displaying live images and images on an SD card
a
Press the [Split] button on the remote control.
A live image and an image on the SD card are displayed side-by-side
on the screen.
a
You can start the split screen projection using the [Enter]
button on the document camera or the remote control. Press
the [Enter] button while projecting a live image, and then select
Split Screen
from the
SD Card
menu.
b
Press the [
] [
] buttons to select the thumbnail for the image
you want to display.
Press the [
] [
] buttons to change the thumbnails page.
a
When projecting a live image from the document camera, you
cannot display a movie from the SD card.
c
Press the [Enter] button to hide the thumbnails.
[ ] button: Displays the previous file.
[ ] button: Displays the next file.
[Esc] button: Displays the thumbnails again.
d
Press the [Menu] button to access the following functions.
Some functions are not available depending on the image being
projected.
Rotate to Right
Rotates the image 90 degrees to the right.
Rotate to Left
Rotates the image 90 degrees to the left.
Single Screen
Changes to a single image display.
Flip
Switches the images on the left and right.
Camera/SD
Mode
SD/SD Mode
Changes the combination of displayed images.
•
Live Image and Image on SD card
•
Two Files on SD Card
Return to Camera
The slideshow is closed and a live image is
displayed.
Thumbnail
*
Displays thumbnails.
*
This is not displayed while thumbnails are displayed.
a
You can use the following adjustment functions for live images.
Brightness adjustment, Focus adjustment (automatic and
manual), Freeze, Zoom (Pan/Tilt)
e
End the slideshow by pressing the [Camera] button on the remote
control.
Displaying a Slideshow (SD Card Viewer Function)
35
Summary of Contents for ELPDC21
Page 1: ...Document Camera User s Guide ...
Page 17: ...Connecting Follow the instructions in this section to set up the document camera ...
Page 21: ...Projecting ...
Page 48: ...Solving Problems ...
Page 56: ...Notices ...
















































