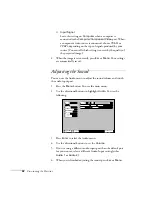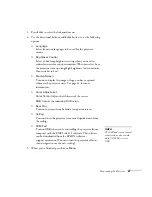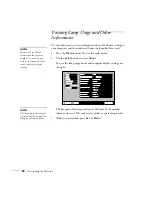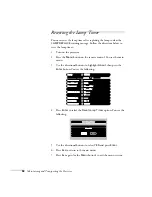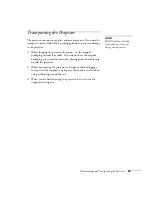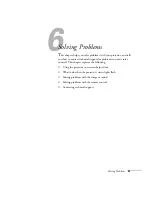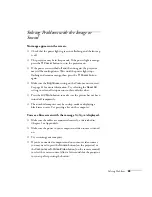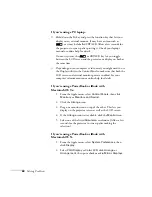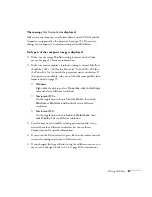54
Maintaining and Transporting the Projector
4. If you need to replace the filter, lift the tab on the filter cover and
pull it upward to remove it.
5. Remove the filter.
6. Install the new filter as shown below.
7. Replace the filter cover by inserting the tabs and then pressing
down the other end until it clicks into place.
Summary of Contents for EMP-73
Page 1: ...EPSON PowerLite 53c 73c Multimedia Projector User sGuide ...
Page 6: ...vi ...
Page 14: ...8 Welcome ...
Page 42: ...36 Using the Remote Control ...
Page 56: ...50 Fine tuning the Projector ...
Page 66: ...60 Maintaining and Transporting the Projector ...
Page 80: ...74 Solving Problems ...
Page 98: ...92 Appendix B Notices ...