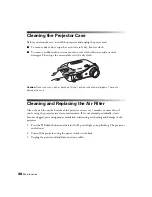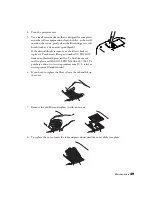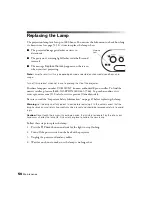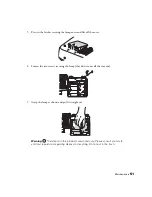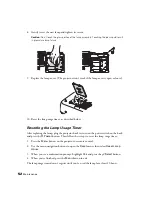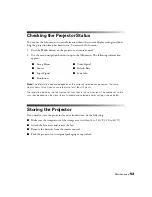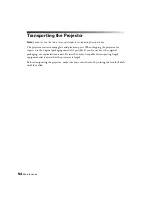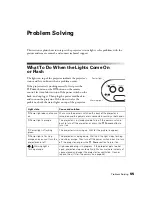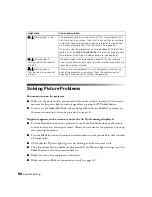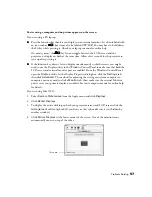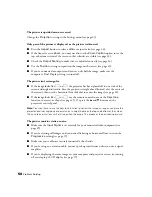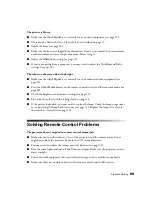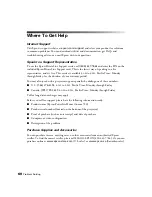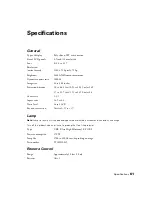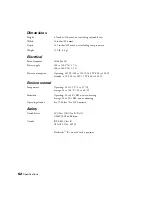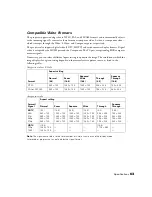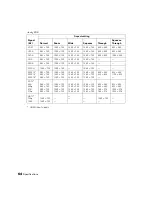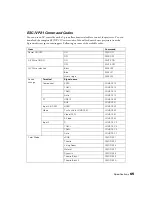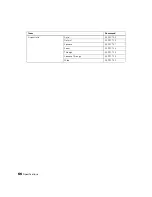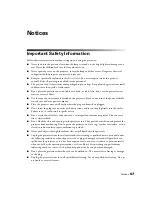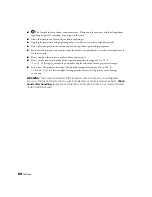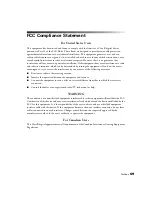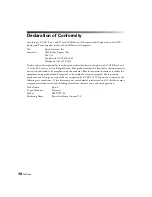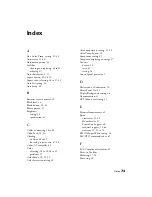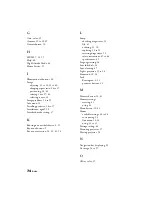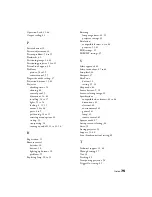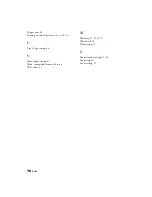62
Specifications
Dimensions
Height
4.9 inches (124 mm); not including adjustable feet
Width
16 inches (406 mm)
Depth
12.2 inches (309 mm); not including lens protrusion
Weight
11.9 lb. (5.4 g)
Electrical
Rated frequency
50/60 Hz AC
Power supply
100 to 120 VAC, 2.7 A
200 to 240 VAC, 1.2 A
Power consumption
Operating: 245 W (100 to 120V), 240 W (200 to 240 V)
Standby: 4 W (100 to 120V), 5 W (200 to 240 V)
Environmental
Temperature
Operating: 41 to 95 °F (5 to 35 °C)
Storage: 14 to 140 °F (–10 to 60 °C)
Humidity
Operating: 20 to 80% RH, non-condensing
Storage: 10 to 90% RH, non-condensing
Operating altitude
0 to 7500 feet (0 to 2280 meters)
Safety
United States
FCC Part 15B Class B (DoC)
UL60950 Third Edition
Canada
ICES-003 Class B
CSA C22.2 No. 60950
Pixelworks
™
ICs are used in this projector.