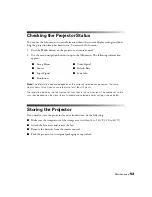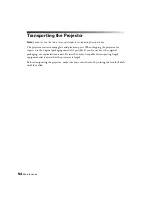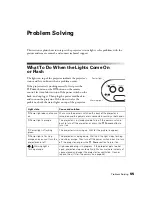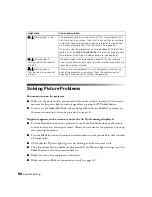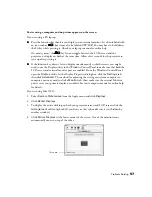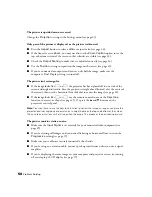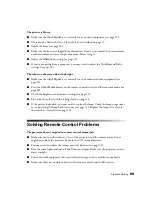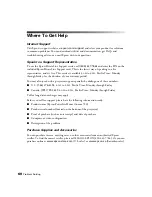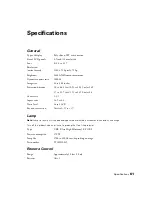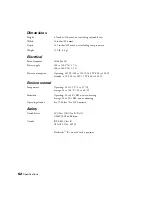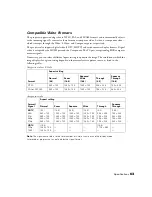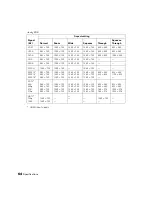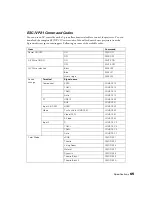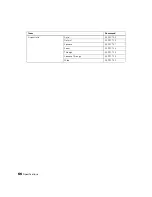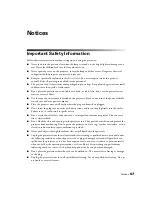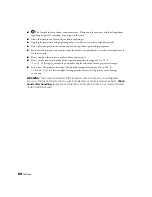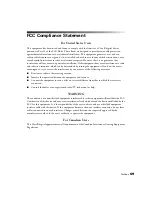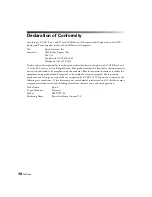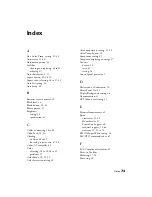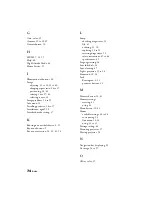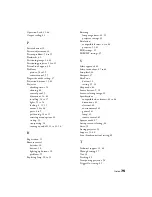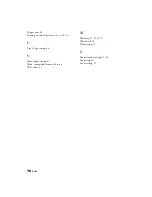Notices
67
Notices
Important Safety Information
Follow these safety instructions when setting up and using the projector:
■
Never look into the projector lens when the lamp is turned on; the bright light can damage your
eyes. Never let children look into the lens when it is on.
■
Never open any cover on the projector, except the lamp and filter covers. Dangerous electrical
voltages inside the projector can severely injure you.
■
Except as specifically explained in this
User’s
Guide
, do not attempt to service this product
yourself. Refer all servicing to qualified service personnel.
■
The projector and its accessories come packaged in plastic bags. Keep plastic bags away from small
children to avoid any risk of suffocation.
■
Don’t place the projector on an unstable cart, stand, or table. Also, don’t use the projector near
water or sources of heat.
■
Use the type of power source indicated on the projector. If you’re not sure of the power available,
consult your dealer or power company.
■
Place the projector near a wall outlet where the plug can be easily unplugged.
■
Don’t insert the plug into an outlet with dust present, and insert the plug firmly into the outlet.
Failure to do so could result in sparks or fire.
■
Don’t overload wall outlets, extension cords, or integral convenience receptacles. This can cause
fire or electric shock.
■
Don’t block the slots and openings in the projector case. They provide ventilation and prevent the
projector from overheating. Don’t operate the projector on a sofa, rug, or other soft surface, or in a
closed-in cabinet unless proper ventilation is provided.
■
Never push objects through the cabinet slots or spill liquid into the projector.
■
Unplug the projector from the wall outlet and refer servicing to qualified service personnel under
the following conditions: when the power cord or plug is damaged or frayed; if liquid has been
spilled into the projector, or if it has been exposed to rain or water; if it doesn’t operate normally
when you follow the operating instructions, or if it exhibits a distinct change in performance,
indicating a need for service; if it has been dropped or the housing has been damaged.
■
Don’t place the projector where the cord can be walked on. This may result in fraying or damage
to the plug.
■
Unplug the projector from the wall outlet before cleaning. Use a damp cloth for cleaning. Do not
use liquid or aerosol cleaners.