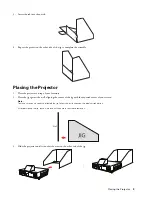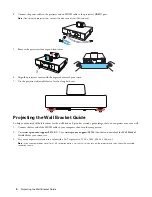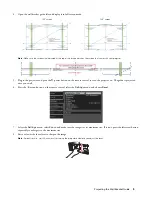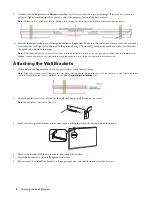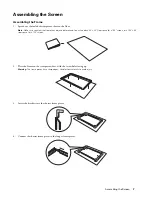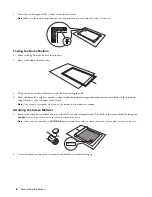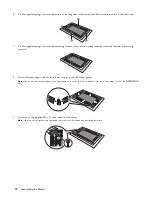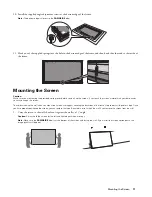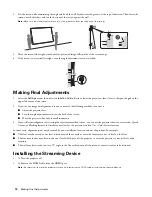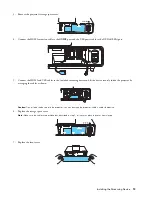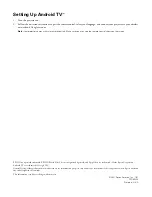10
Assembling the Screen
6.
Use the supplied springs to attach the centers of the long sides of the screen, and then attach the centers of the short sides.
7.
Use the supplied springs to attach the remaining sections of the screen, starting from the centers of the sides and moving
outward.
8.
Attach the frame edges, with the screw holes facing up, and the corner guards.
Note:
One of the short frame edges has an Epson logo on it. Install that frame edge on the side of the screen that has the
DOWNSIDE
label.
9.
Insert two of the supplied M5 × 15 mm screws in each corner.
Note:
Hold the frame tightly while tightening the screws so that the corner guards do not move.