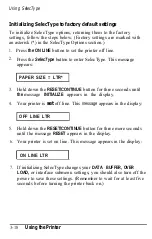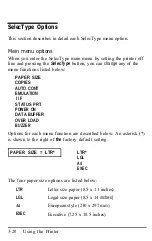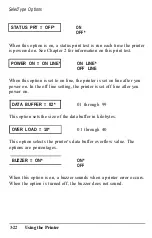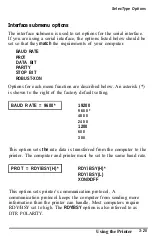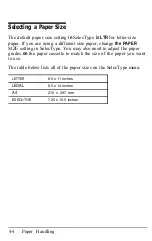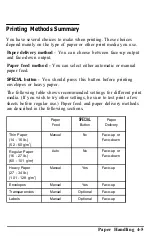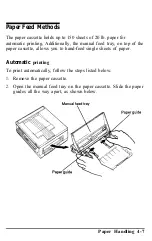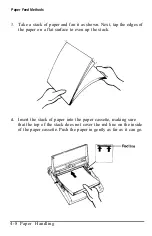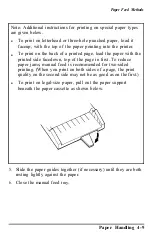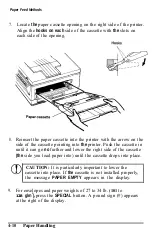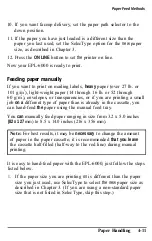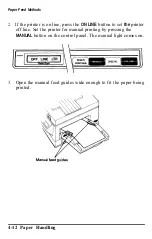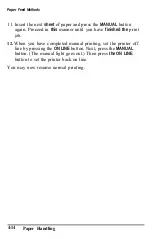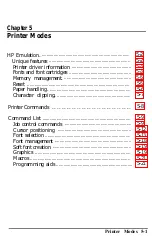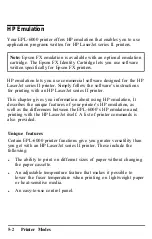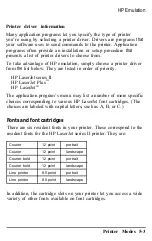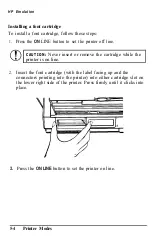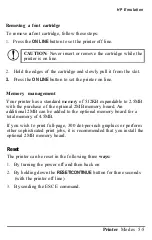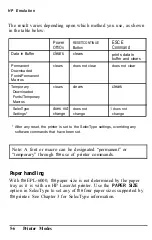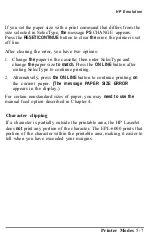Paper Delivery Choices
Your laser printer can deliver paper facedown on top of the printer
or faceup into the faceup output tray. The advantage of printing
face-down is that when the printed stack is turned over, the pages
are collated
from
first page to last. On the other hand, the faceup
output tray gives you immediate viewing of your printed output.
The faceup method of delivery is necessary for printing on media
that require a straight-through paper path, such as envelopes, labels,
heavy paper, and overhead transparencies.
To select faceup printing, simply
move
the paper path selector
(located on the left side of the printer) to the down position. Also be
sure that the face-up output tray is installed. (See Chapter 1 for
details.) To select facedown printing, move the paper path selector
to the up position.
4-6 Paper Handling
Summary of Contents for EPL-6000
Page 1: ......
Page 2: ......
Page 5: ...iv ...
Page 115: ...Command List 5 22 Printer Modes ...
Page 189: ...Symbol Set Tables A 10 Character Samples and Symbol Sets ...
Page 197: ...Interface Specifications B 8 Technical Specifications ...
Page 211: ...U Unpacking the printer 1 4 8 6 40 W Weight 1 9 B 5 Index 8 ...
Page 212: ......
Page 213: ...SelecType Main Menu See the HP Emulation submenu See the Interface submenu ...
Page 214: ...HP Emulation Submenu ...
Page 215: ...Interface Submenu ...
Page 216: ......
Page 218: ......
Page 219: ...EPSON AMERICA INC 2780 Lomita Boulevard Torrance California 90505 ...