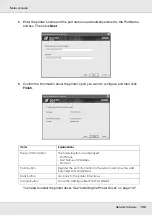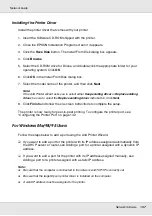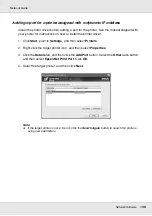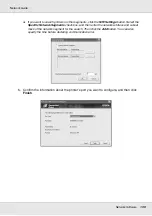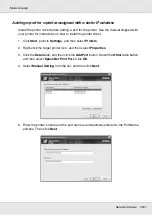Network Software
150
Network Guide
Get Printer Attributes:
When you select this box and click
OK
, EpsonNet Internet Print communicates with the
printer and acquires information, so it may take a few minutes before a message
appears. This setting is available only when creating a port.
Get status every 20 sec.:
Select this box when you want to receive printer status updates at regular intervals
(every 5 seconds during printing and every 20 seconds when idle). If you select this
box, a message will appear if an error occurs during printing. You can also check the
printer status by double-clicking the printer icon.
OK button:
Saves the settings.
Cancel button:
Cancels any changes.
Note:
❏
The settings can be changed after setting up the printer. In the printer Properties dialog box,
click the
Ports
tab, and click the
Configure Port
button to change the settings.
❏
Be aware that if you connect to the Internet using a dial-up router and select the
Get status
every 20 sec
check box, you may be charged for the extra line connection.
❏
When you select the
Get Printer Attributes
check box and click
OK
, an error message may
appear. Be sure that the printer power is on, and the printer is connected to the network.
❏
If the printer power is off or there is a problem in the network, the
Get status every 20 sec
check box is automatically cleared. If this happens, make sure that the printer power is on
and the printer is correctly connected on the network, and then select the
Get status every
20 sec
check box again.
8. Click
OK
to save the settings.
9. Select the printer driver, and follow the on-screen instructions to install the printer
driver.
Note:
When you are using EPSON Status Monitor and printing from EpsonNet Internet Print, the
message “A communication error has occurred.” appears. To clear this message, right-click the
printer icon, select
Printing Preferences
, the
Optional Settings
tab, and then click the
Notice
Settings
button. Then select the
Monitor the Printing Status
check box.