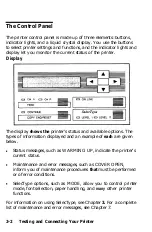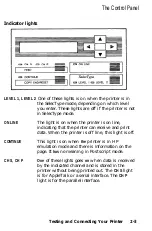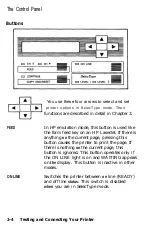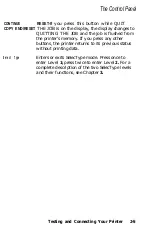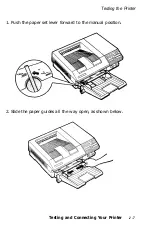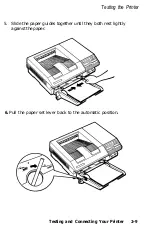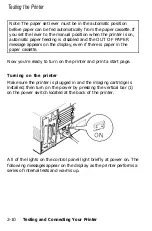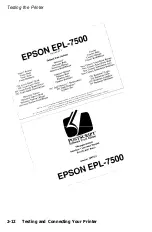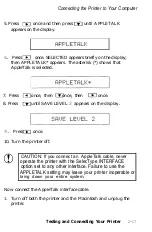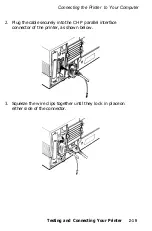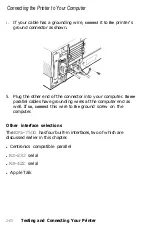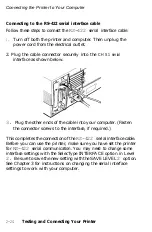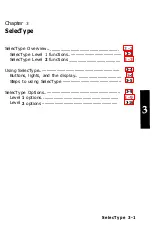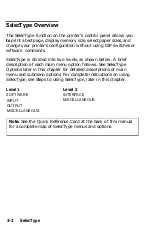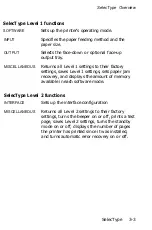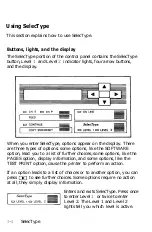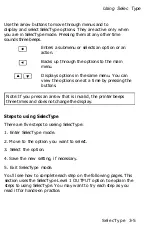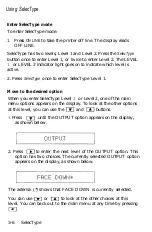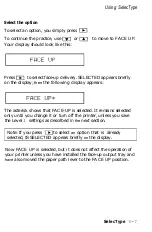Connecting the Printer to Your Computer
The EPL-7500 has four built-in interfaces, but choosing which one
to use is easy. The two most common are listed below. The others
are described later in this chapter.
IBM and compatible computer users
Connect your computer’s parallel interface to the EPL-7500’s
parallel interface connector with a suitable shielded cable and begin
using the printer. See Connecting the parallel interface cable later
in this chapter.
Macintosh users
Follow the simple 10-step procedure below to select the EPL-7500’s
AppleTalk interface and then connect your Mac” to the printer
with a properly shielded AppleTalk cable.
CAUTION:
Do not connect the cable before you have
selected the AppleTalk interface on the EPL-7500.
To select the AppleTalk interface, follow these steps:
1. Turn on the printer and wait until it prints the start page.
2. Press
ON LINE
to take the printer off line.
3. Press
SelecType
twice. The Level 2 light comes on.
4. If INTERFACE does not appear on the display, press
once. INTERFACE appears on the display.
2-16
Testing and Connecting Your Printer
Summary of Contents for EPL-7500
Page 1: ......
Page 3: ......
Page 52: ...Testing the Printer 2 12 Testing and Connecting Your Printer ...
Page 237: ...V Ventilation grill 6 15 W Weight paper 8 4 printer 8 8 Index IN 5 ...
Page 242: ......
Page 243: ......
Page 244: ......