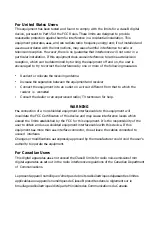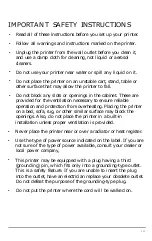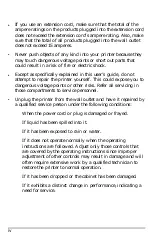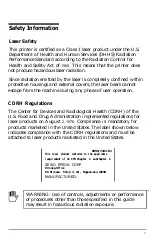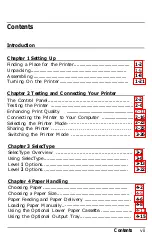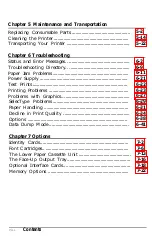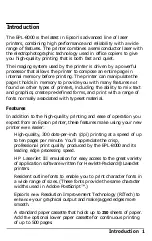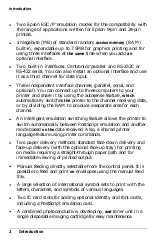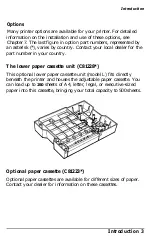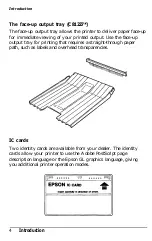Summary of Contents for EPL-8000
Page 1: ......
Page 3: ......
Page 122: ...Using the Optional Output Tray Face down position 4 16 Paper Handling ...
Page 146: ...Transporting Your Printer 5 24 Maintenance and Transportation ...
Page 190: ...Data Dump Mode 6 44 Troubleshooting ...
Page 236: ...Interface Specifications A p p e n d i x A A 9 ...
Page 240: ...Interface Specifications Appendix A A 13 ...
Page 267: ...Available Fonts and Symbol Sets Roman 8 8U ECMA 94 Latin 1 ON B 18 Appendix B ...
Page 268: ...Available Fonts and Symbol Sets IBM US IOU IBM DN 11U Appendix B B 19 ...
Page 270: ...Available Fonts and Symbol Sets I 0 ANSI ASCII OU Ventura Math 6M Appendix B B 21 ...
Page 271: ...Available Fonts and Symbol Sets Ven ha International 13J Ventura US 14J B 22 Appendix B ...
Page 273: ...Available Fonts and Symbol Sets Math 8 8M Pi Font 15U B 24 Appendix B ...
Page 274: ...Available Fonts and Symbol Sets Microsoft Publishing 6J Windows 9U Appendix B B 25 ...
Page 275: ...Available Fonts and Symbol Sets Desk Top 7 B 26 Appendix B ...
Page 276: ...Available Fonts and Symbol Sets PsZapf Dingbats I OL Zd 100 11L Appendix B B 27 ...
Page 277: ...Available Fonts and Symbol Sets Zd 300 13L B 28 Appendix B ...
Page 333: ......
Page 334: ......
Page 335: ......