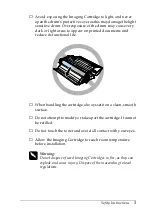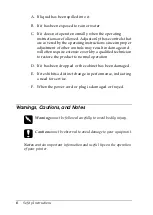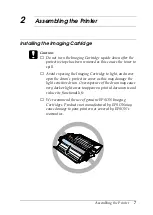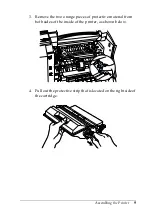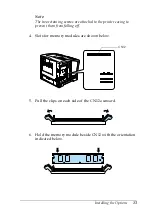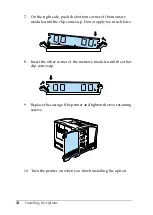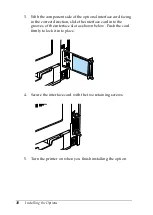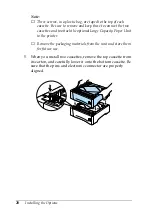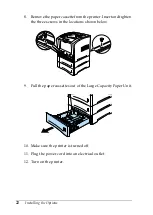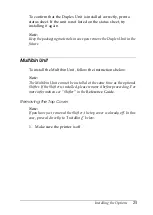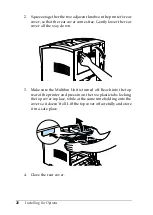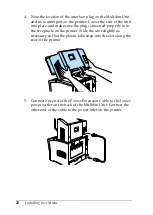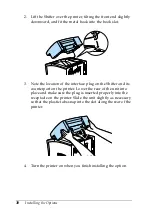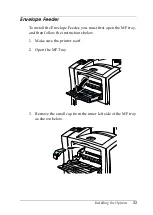16
Installing the Options
5. Turn the printer on when you finish installing the option.
ROM Module
Follow the instructions below to install the Adobe PostScript 3
ROM module (C83237
✽
).
1. Follow steps 1 through 3 in “Memory Module” on page 11.
2. A slot for a ROM module is shown below.
3. Hold the ROM module oriented as shown, then push the
ROM module into the slot evenly until the button comes up.
4. Replace the leftside casing of the printer and tighten the two
retaining screws.
5. Turn the printer on when you finish installing the option.
Summary of Contents for EPL-N2050
Page 1: ......
Page 54: ...48 Index System Requirements 39 T Testing the printer 34 ...
Page 55: ......