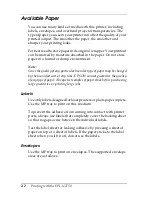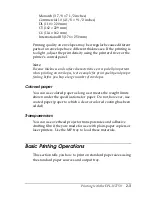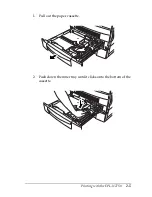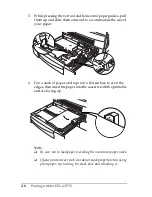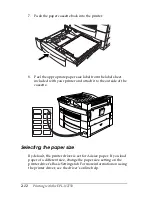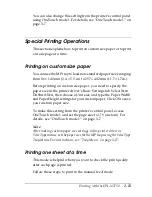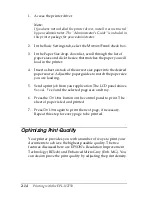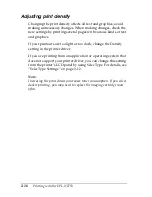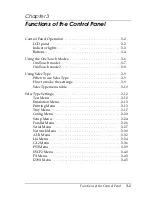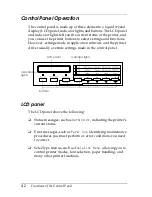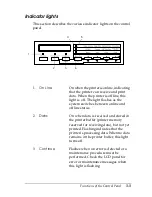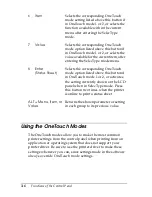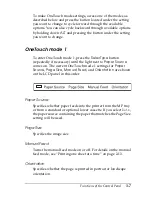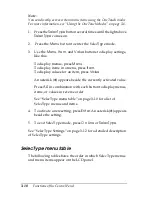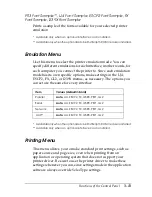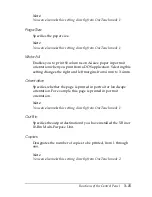2-16
Printing with the EPL-N2750
Adjusting print density
Changing the print density affects all text and graphics; avoid
making unnecessary changes. When making changes, check the
new settings by printing several pages with various kinds of text
and graphics.
If your printouts are too light or too dark, change the Density
setting in the printer driver.
If you are printing from an application or operating system that
does not support your printer driver, you can change this setting
from the printer’s LCD panel by using SelecType. For details, see
“SelecType Settings” on page 3-12.
Note:
Increasing the print density increases toner consumption. If you select
darker printing, you may need to replace the imaging cartridge more
often.
Summary of Contents for EPL-N2750
Page 3: ... 2 ...
Page 9: ... viii ...
Page 101: ...4 20 Using Options 5 Remove the cover and connector cover on the side of the printer ...
Page 159: ...4 78 Using Options ...
Page 199: ...6 32 Troubleshooting ...
Page 224: ...Symbol Sets B 5 IBM US 10U Roman 8 8U ...
Page 225: ...B 6 Symbol Sets Roman Extension 0E Roman 9 4U ...
Page 226: ...Symbol Sets B 7 ECM94 1 0N 8859 2 ISO 2N ...
Page 227: ...B 8 Symbol Sets 8859 9 ISO 5N 8859 10 ISO 6N ...
Page 228: ...Symbol Sets B 9 8859 15 ISO 9N PcBlt775 26U ...
Page 229: ...B 10 Symbol Sets IBM DN 11U PcMultilingual 12U ...
Page 230: ...Symbol Sets B 11 PcE Europe 17U PcTk437 9T ...
Page 231: ...B 12 Symbol Sets PcEur858 13U Pc1004 9J ...
Page 232: ...Symbol Sets B 13 WiAnsi 19U WiE Europe 9E ...
Page 233: ...B 14 Symbol Sets WiTurkish 5T WiBALT 19L ...
Page 234: ...Symbol Sets B 15 DeskTop 7J PsText 10J ...
Page 235: ...B 16 Symbol Sets VeInternational 13J VeUS 14J ...
Page 236: ...Symbol Sets B 17 MsPublishing 6J Math 8 8M ...
Page 237: ...B 18 Symbol Sets PsMath 5M VeMath 6M ...
Page 238: ...Symbol Sets B 19 PiFont 15U Legal 1U ...
Page 239: ...B 20 Symbol Sets Windows 9U McText 12J ...
Page 240: ...Symbol Sets B 21 Symbol 19M Wingdings 579L ...
Page 241: ...B 22 Symbol Sets OCR A 0O OCR B 1O ...
Page 242: ...Symbol Sets B 23 OCR B Extension 3Q Code 39 0Y ...
Page 246: ...Symbol Sets B 27 Pc 437 U S Standard Europe Pc 850 Multilingual Pc 860 Portuguese ...
Page 247: ...B 28 Symbol Sets Pc 863 Canadian French Pc 865 Nordic Roman 8 ...
Page 248: ...Symbol Sets B 29 8859 15 ISO Pc 857 Turkish ...
Page 249: ...B 30 Symbol Sets Pc 861 Icelandic Pc 852 East Europe ...
Page 250: ...Symbol Sets B 31 BRASCII Abicomp ISOLatin 1 ...
Page 251: ...B 32 Symbol Sets Pc858 OCR A ...
Page 283: ...C 30 Command Summary ...
Page 311: ...D 28 Working with Fonts ...