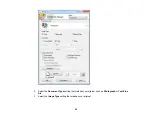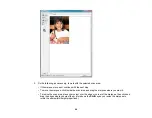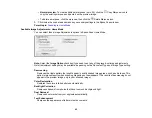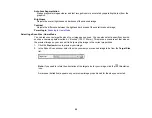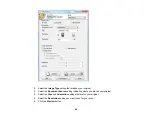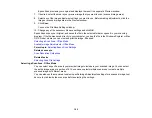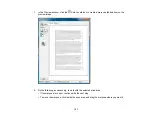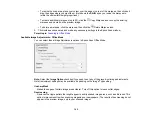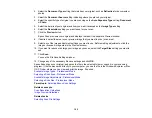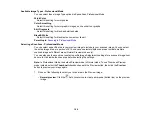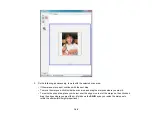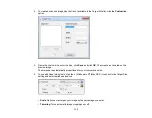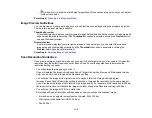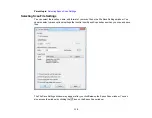Epson Scan previews your original and displays the result in a separate Preview window.
7.
If desired, select the area in your preview image that you want to scan (scanned image area).
8.
Select any of the image adjustment settings you want to use. Before making adjustments, click the
image or scanned image area in the Preview window.
9.
Click
Scan
.
You see the File Save Settings window.
10. Change any of the necessary file save settings and click
OK
.
Epson Scan scans your original, and saves the file in the selected folder or opens it in your scanning
program. If the file was saved directly to your computer, you see the file in the Windows Explorer or Mac
OS X Finder, where you can view and print the image, if desired.
Selecting a Scan Area - Office Mode
Available Image Adjustments - Office Mode
Parent topic:
Related concepts
Related tasks
Selecting a Scan Area - Office Mode
You can select a specific area in your preview image to include in your scanned image. You can select
the entire image area or a portion of it. You can even select multiple scan areas to create multiple
scanned images of different areas.
You can also use the scan area to select specific Image Adjustments settings for a scanned image. Just
be sure to click inside the scan area before selecting the settings.
100
Summary of Contents for Epson Stylus NX330
Page 1: ...Epson Stylus NX330 User s Guide ...
Page 2: ......
Page 10: ...Default Delay Times for Power Management for Epson Products 221 Copyright Attribution 221 10 ...
Page 11: ...Epson Stylus NX330 User s Guide Welcome to the Epson Stylus NX330 User s Guide 11 ...
Page 20: ...Product Parts Back 1 AC inlet 2 USB port Parent topic Product Parts Locations 20 ...
Page 87: ...87 ...
Page 97: ...3 Adjust the scan area as necessary 97 ...
Page 104: ...104 ...
Page 112: ...3 Adjust the scan area as necessary 112 ...
Page 144: ...144 ...
Page 157: ...157 ...
Page 163: ...163 ...