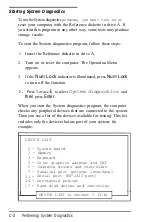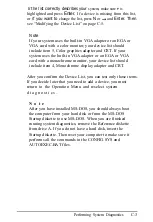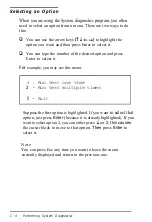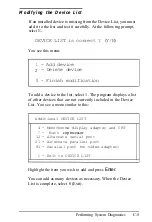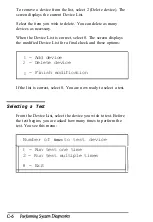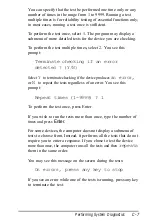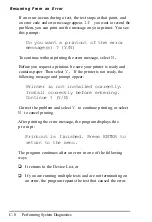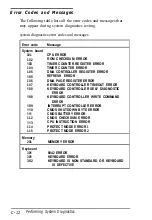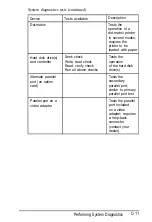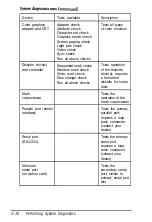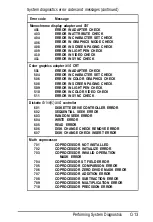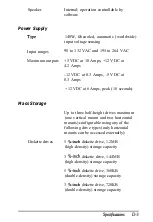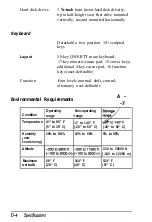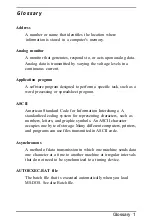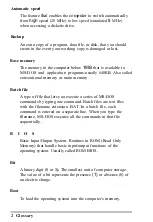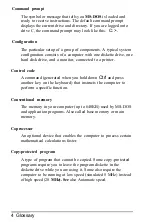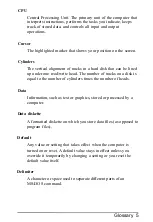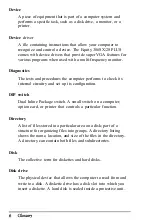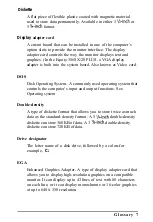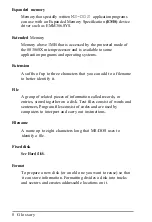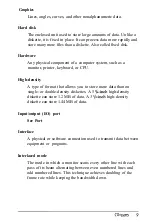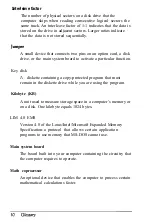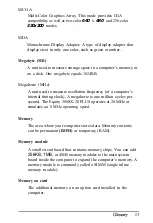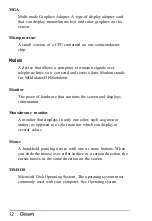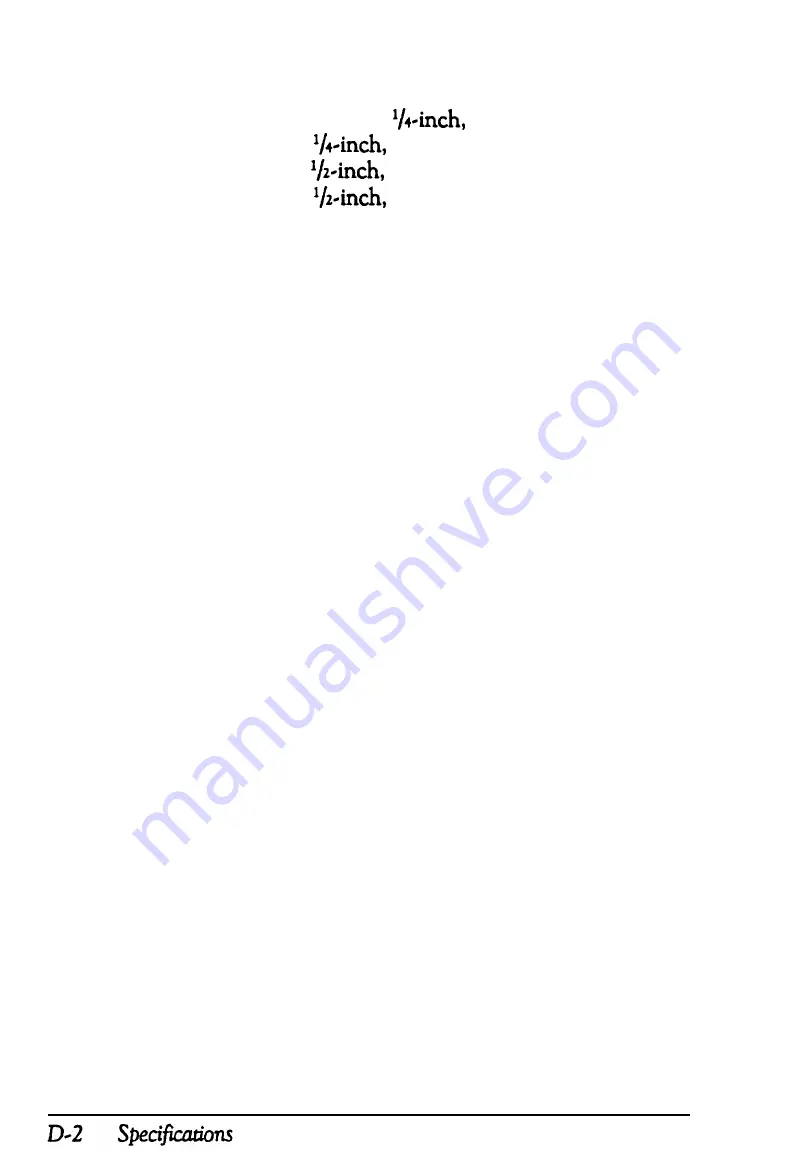
Controllers
Diskette
Hard disk
Interfaces
Monitor
Serial
Parallel
Mouse port
Keyboard
Option slots
Supports up to two drives in any of four
formats: 5
high-density, 1.2MB;
5
double-density, 360KB;
3
high-density, 1.44MB; or
3
double-density, 720KB;
controller on main system board
Supports up to two half-height drives;
embedded controller; interface on main
system board
VGA adapter with 512KB DRAM (video
memory) built into main system board;
supports up to 800
x
600 pixels in 16-colors
or up to 640 x 480 pixels in 256-colors;
multi-frequency monitor required for
resolutions over 640 x 480
15-pin, D-shell connector
RS-232C, programmable, asynchronous;
9-pin, D-shell connector
Standard 8-bit parallel, mono-directional;
25-pin, D-shell connector
Mini DIN, 6-pin connector for PS/2
compatible mouse or other device
Mini DIN, 6-pin connector for PS/2
compatible keyboard
Four standard input/output expansion slots
(three 16-bit ISA compatible and one
8-bit ISA compatible); 8 MHz bus speed
Summary of Contents for EQUITY 3865X/20 PLUS
Page 1: ...EPSON E Q U I T Y 3 8 6 5 X 2 0 P L U S U s e r s G u i d e ...
Page 2: ...EPSON E Q U I T Y 3 8 6 S X 2 0 P L U S USER S GUIDE X EQ386 20PLUS ...
Page 136: ......
Page 266: ...E Q U I T Y 3 8 6 S X 2 0 P L U S U s e r s G u i d e ...
Page 269: ...Epson America Inc 20770 Madrona Avenue Torrance CA 90503 ...