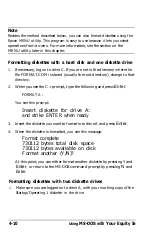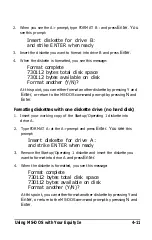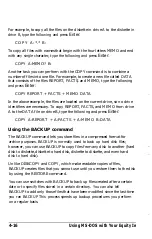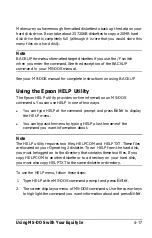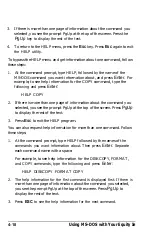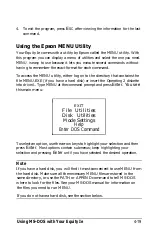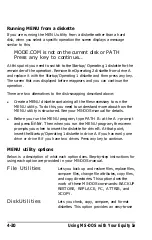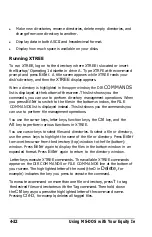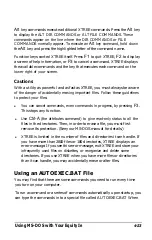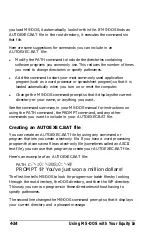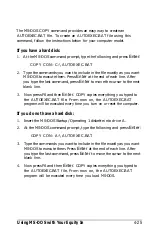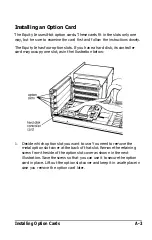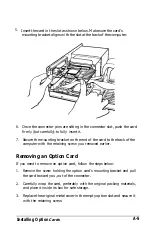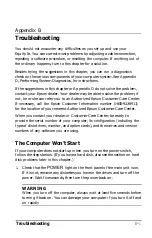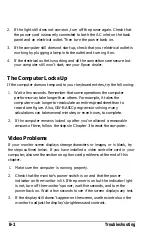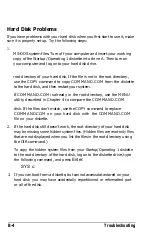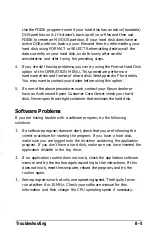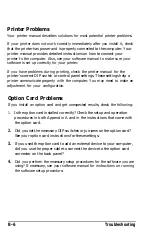you load MS-DOS, it automatically looks for this file. If MS-DOS finds an
AUTOEXEC.BAT file in the root directory, it executes the commands in
that file.
Here are some suggestions for commands you can include in an
AUTOEXEC.BAT file:
l
Modify the PATH command to include the directories containing
software programs you commonly use. This reduces the number of times
you need to change directories or specify pathnames.
l
Add the command to start your most commonly used application
program (such as a word processor or spreadsheet program) so that it is
loaded automatically when you turn on or reset the computer.
l
Change the MS-DOS command prompt so that it displays the current
directory-or your name, or anything you want.
See the command summary in your MS-DOS manual for instructions on
using the PATH command, the PROMPT command, and any other
commands you want to include in your AUTOEXEC.BAT file.
Creating an AUTOEXEC.BAT file
You can create an AUTOEXEC.BAT file by using any command or
program that lets you create a text-only file. If you have a word processing
program that can save a file as a text-only file (sometimes called an ASCII
text file), you can use that program to create your AUTOEXEC.BAT file.
Here’s an example of an AUTOEXEC.BAT file:
PATH C:
PROMPT You've just won a million dollars!
The first line tells MS-DOS to look for programs or batch files by looking
through the root directory, the DOS directory, and then the WP directory.
This way you can run programs in those directories without having to
specify pathnames.
The second line changes the MS-DOS command prompt so that it displays
your current directory and a pleasant message.
4-24
Using MS-DOS with Your Equity Ie
Summary of Contents for Equity Ie
Page 1: ...EQLJITYIe User s Guide EPSON ...
Page 2: ...EPSON EGlLJITYIe User s Guide Q50188015 1 ...
Page 5: ...iv ...
Page 47: ...3 12 Using the Equity Ie ...
Page 73: ...4 26 Using MS DOS with Your Equity Ie ...
Page 147: ...EQLJITYIe m la r ...