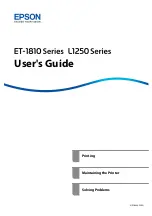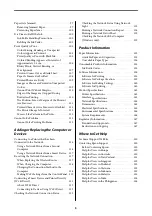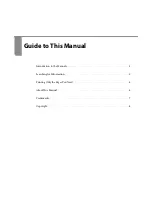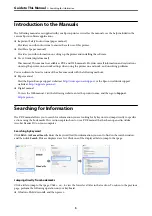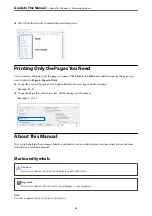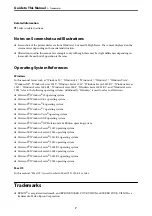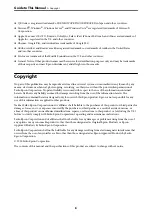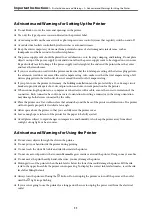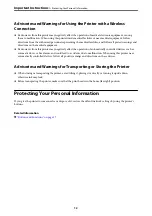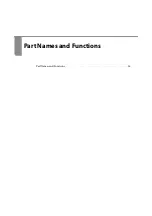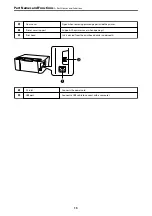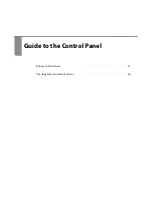Summary of Contents for ET-1810 Series
Page 1: ...User s Guide Printing Maintaining the Printer Solving Problems NPD6448 00 EN ...
Page 13: ...Part Names and Functions Part Names and Functions 14 ...
Page 16: ...Guide to the Control Panel Buttons and Functions 17 Checking Lights and Printer Status 18 ...
Page 149: ...Where to Get Help Technical Support Web Site 150 Contacting Epson Support 150 ...