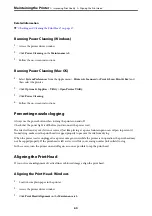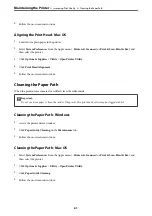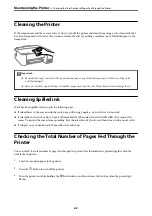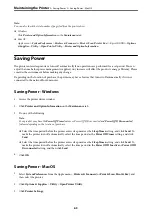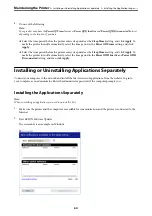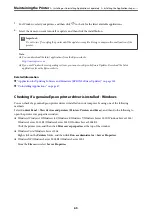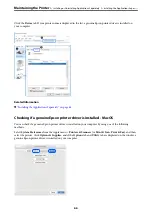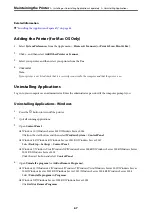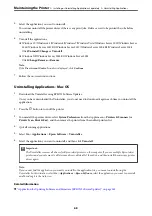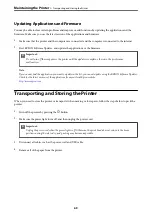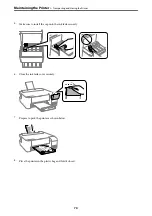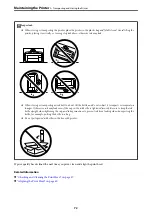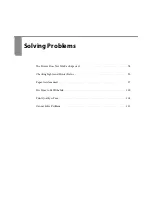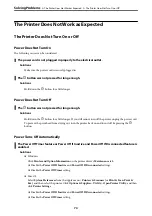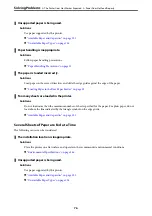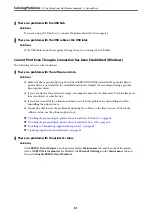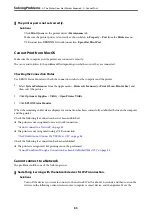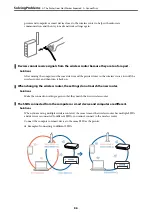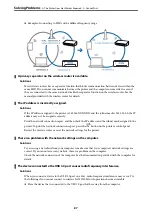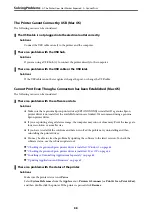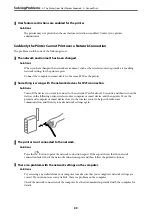The Printer Does Not Work as Expected
The Printer Does Not Turn On or Off
Power Does Not Turn On
The following causes can be considered.
The power cord is not plugged in properly to the electrical outlet.
Solutions
Make sure the power cord is securely plugged in.
The
P
button was not pressed for long enough.
Solutions
Hold down the
P
button for a little longer.
Power Does Not Turn Off
The
P
button was not pressed for long enough.
Solutions
Hold down the
P
button for a little longer. If you still cannot turn off the printer, unplug the power cord.
To prevent the print head from drying out, turn the printer back on and turn it off by pressing the
P
button.
Power Turns Off Automatically
The Power Off Timer feature or Power Off If Inactive and Power Off If Disconnected feature is
enabled.
Solutions
❏
Windows
Click
Printer and Option Information
on the printer driver's
Maintenance
tab.
❏
Disable the
Power Off If Inactive
and
Power Off If Disconnected
settings.
❏
Disable the
Power Off Timer
setting.
❏
Mac OS
Select
System Preferences
from the Apple menu >
Printers & Scanners
(or
Print & Scan
,
Print &
Fax
), and then select the printer. Click
Options & Supplies
>
Utility
>
Open Printer Utility
, and then
click
Printer Settings
.
❏
Disable the
Power Off If Inactive
and
Power Off If Disconnected
settings.
❏
Disable the
Power Off Timer
setting.
>
The Printer Does Not Work as Expected
>
The Printer Does Not Turn On or Off
74
Summary of Contents for ET-1810 Series
Page 1: ...User s Guide Printing Maintaining the Printer Solving Problems NPD6448 00 EN ...
Page 13: ...Part Names and Functions Part Names and Functions 14 ...
Page 16: ...Guide to the Control Panel Buttons and Functions 17 Checking Lights and Printer Status 18 ...
Page 149: ...Where to Get Help Technical Support Web Site 150 Contacting Epson Support 150 ...