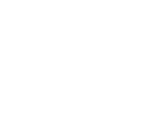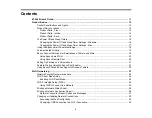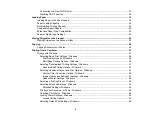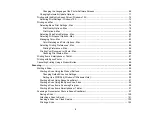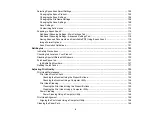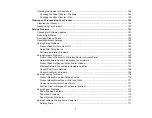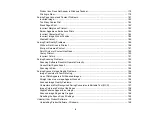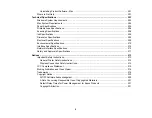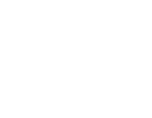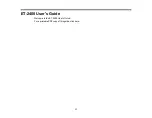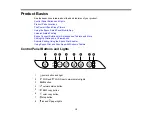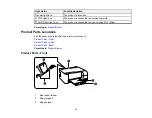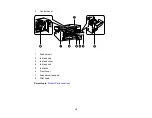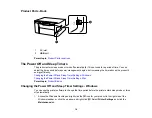Summary of Contents for ET-2400
Page 1: ...ET 2400 User s Guide ...
Page 2: ......
Page 10: ......
Page 94: ...94 You see an Epson Scan 2 window like this ...
Page 96: ...96 You see an Epson Scan 2 window like this ...
Page 110: ...110 You see a screen like this 2 Click the Save Settings tab ...
Page 113: ...113 You see a screen like this 2 Click the Customize Actions tab ...
Page 115: ...115 You see this window ...
Page 137: ...137 You see a window like this 4 Click Print ...