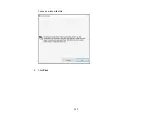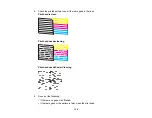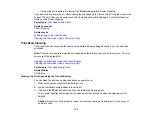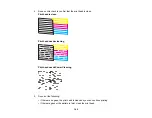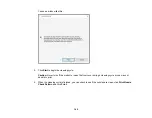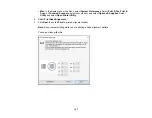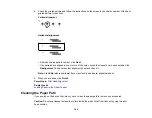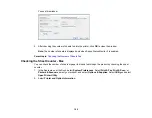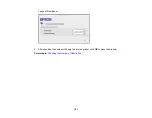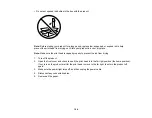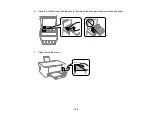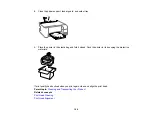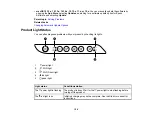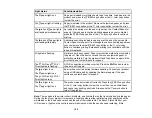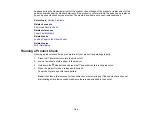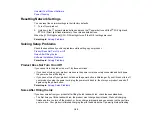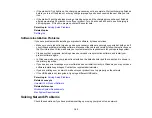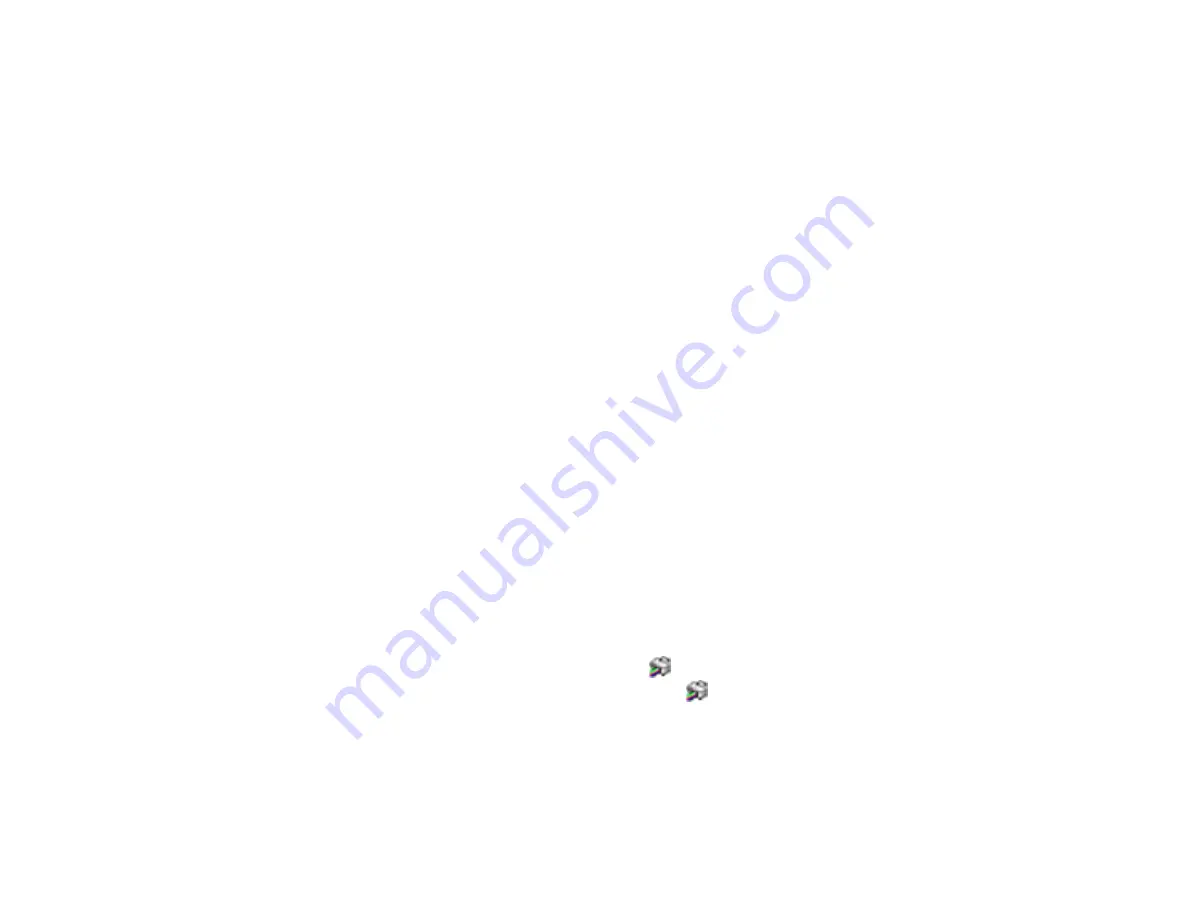
149
1.
Load a few sheets of plain paper in the product.
2.
Use the product control panel to make a copy, but without placing a document on the scanner glass.
Note:
Make sure there is no dust or stains on the scanner glass or document cover.
3.
Check the back of the ejected paper to see if it is clean.
4.
Repeat as necessary until the paper comes out clean.
Parent topic:
Related tasks
Loading Paper in the Sheet Feeder
Related topics
Checking the Number of Sheets Fed
You can view an option that displays the number of sheets of paper that have fed through the product.
Note:
You can also view the number of sheets of paper fed through the product by printing a nozzle
check.
Checking the Sheet Counter - Windows
Checking the Sheet Counter - Mac
Parent topic:
Checking the Sheet Counter - Windows
You can check the number of sheets of paper that have fed through the product by checking the sheet
counter.
1.
Access the Windows Desktop and right-click the
icon for your product in the right side of the
Windows taskbar, or click the up arrow and right-click
.
2.
Select
Printer Settings
.
3.
Click the
Maintenance
tab.
4.
Select
Printer and Option Information
.
Summary of Contents for ET-2400
Page 1: ...ET 2400 User s Guide ...
Page 2: ......
Page 10: ......
Page 94: ...94 You see an Epson Scan 2 window like this ...
Page 96: ...96 You see an Epson Scan 2 window like this ...
Page 110: ...110 You see a screen like this 2 Click the Save Settings tab ...
Page 113: ...113 You see a screen like this 2 Click the Customize Actions tab ...
Page 115: ...115 You see this window ...
Page 137: ...137 You see a window like this 4 Click Print ...