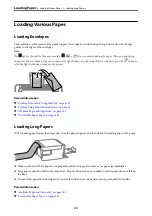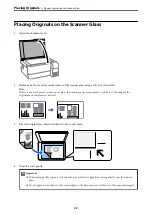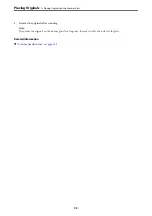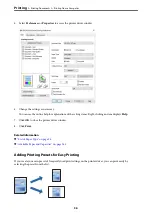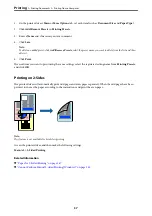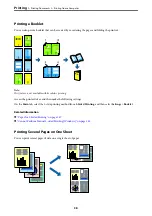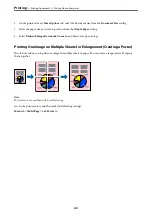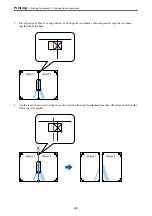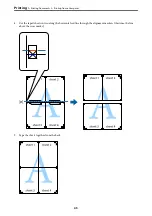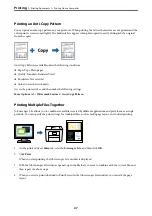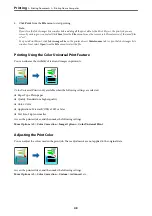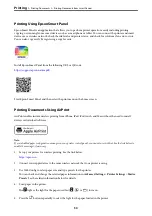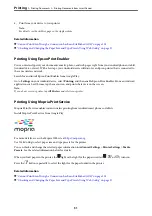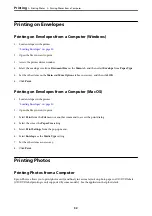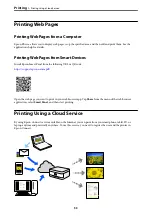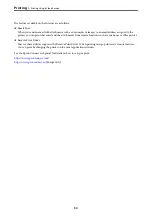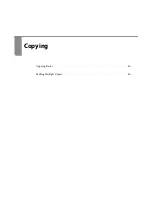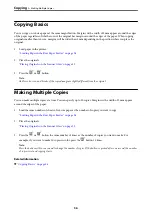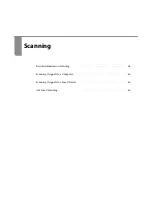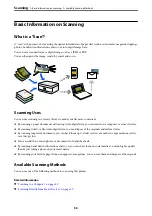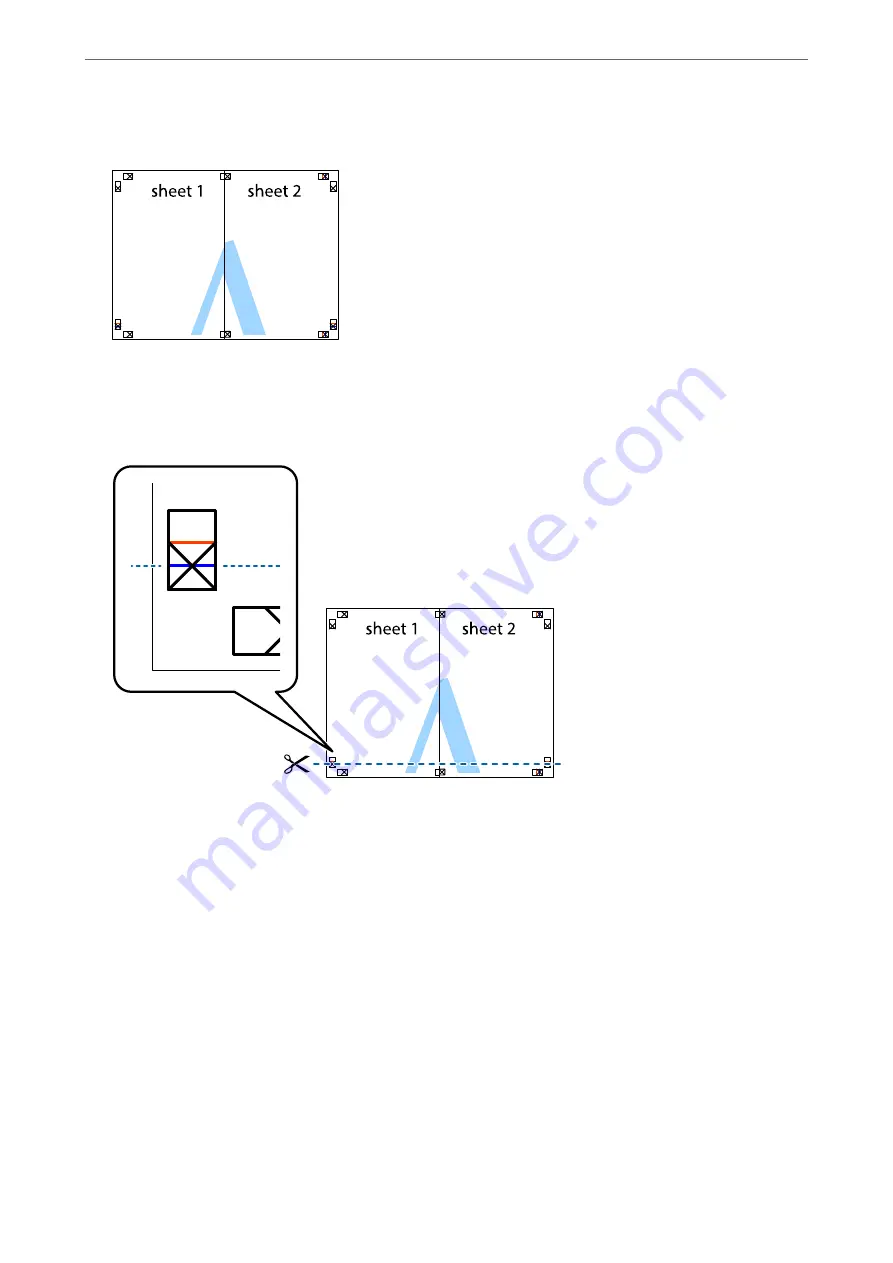Summary of Contents for ET-2830 Series
Page 1: ...User s Guide Printing Copying Scanning Maintaining the Printer Solving Problems NPD6951 01 EN ...
Page 16: ...Part Names and Functions Front 17 Inside 17 Rear 18 ...
Page 20: ...Guide to the Control Panel Buttons and Functions 21 Checking Lights and Printer Status 22 ...
Page 25: ...Loading Paper Paper Handling Precautions 26 Loading Papers 28 Loading Various Paper 30 ...
Page 31: ...Placing Originals Placing Originals on the Scanner Glass 32 ...
Page 55: ...Copying Copying Basics 56 Making Multiple Copies 56 ...
Page 160: ...Where to Get Help Technical Support Web Site 161 Contacting Epson Support 161 ...