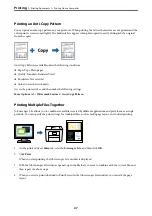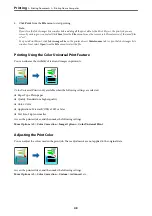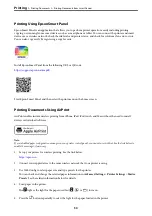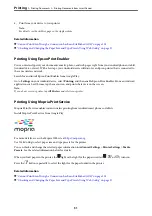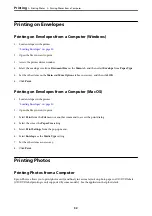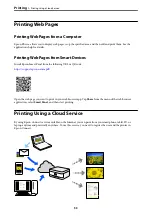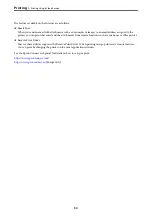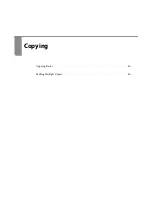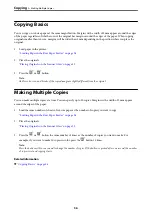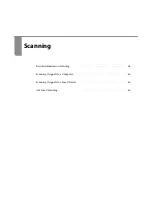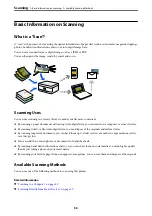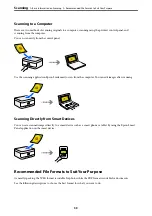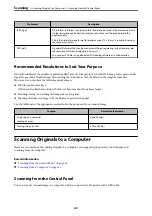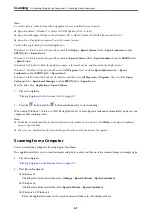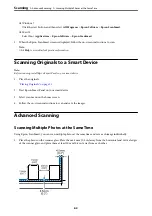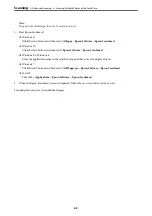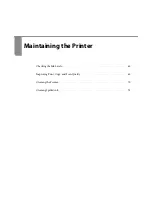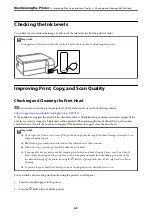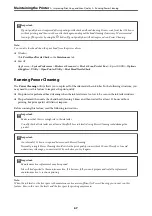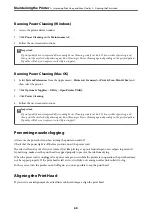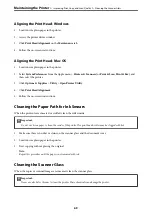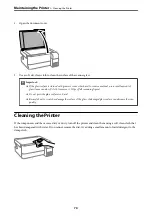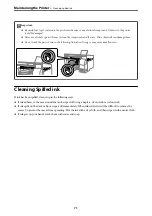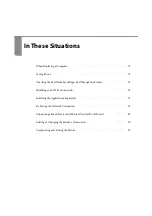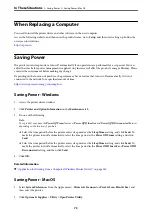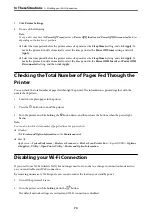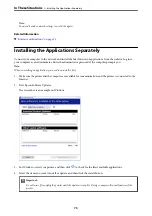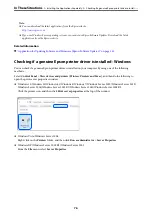Note:
To use this feature, make sure the following applications are installed on your computer.
❏
Epson ScanSmart (Windows 7 or later, or OS X El Capitan (10.11) or later)
❏
Epson Event Manager (Windows Vista/Windows XP, or OS X Yosemite (10.10)/OS X Mavericks (10.9.5))
❏
Epson Scan 2 (application required to use the scanner feature)
See the following to check for installed applications.
Windows 11: Click the start button, and then check the
All apps
>
Epson Software
folder >
Epson ScanSmart
, and the
EPSON
folder >
Epson Scan 2
.
Windows 10: Click the start button, and then check the
Epson Software
folder >
Epson ScanSmart
, and the
EPSON
folder
>
Epson Scan 2
.
Windows 8.1/Windows 8: Enter the application name in the search charm, and then check the displayed icon.
Windows 7: Click the start button, and then select
All Programs
. Next, check the
Epson Software
folder >
Epson
ScanSmart
, and the
EPSON
folder >
Epson Scan 2
.
Windows Vista/Windows XP: Click the start button, and then select
All Programs
or
Programs
. Next, check the
Epson
Software
folder >
Epson Event Manager
, and the
EPSON
folder >
Epson Scan 2
.
Mac OS: Select
Go
>
Applications
>
Epson Software
.
1.
Place the originals.
“Placing Originals on the Scanner Glass” on page 32
2.
Press the
button and the
button simultaneously to start scanning.
When using Windows 7 or later, or OS X El Capitan (10.11) or later: Epson ScanSmart automatically starts on your
computer, and scanning starts.
Note:
❏
See the Epson ScanSmart help for detailed operation information for the software. Click
Help
on the Epson ScanSmart
screen to open the help.
❏
The color, size, and border of the scanned image will not be exactly the same as the original.
Scanning from a Computer
You can scan from a computer by using Epson ScanSmart.
This application allows you to scan documents and photos easily, and then save the scanned images in simple steps.
1.
Place the originals.
“Placing Originals on the Scanner Glass” on page 32
2.
Start Epson ScanSmart.
❏
Windows 11
Click the start button, and then select
All apps
>
Epson Software
>
Epson ScanSmart
.
❏
Windows 10
Click the start button, and then select
Epson Software
>
Epson ScanSmart
.
❏
Windows 8.1/Windows 8
Enter the application name in the search charm, and then select the displayed icon.
>
Scanning Originals to a Computer
>
61
Summary of Contents for ET-2830 Series
Page 1: ...User s Guide Printing Copying Scanning Maintaining the Printer Solving Problems NPD6951 01 EN ...
Page 16: ...Part Names and Functions Front 17 Inside 17 Rear 18 ...
Page 20: ...Guide to the Control Panel Buttons and Functions 21 Checking Lights and Printer Status 22 ...
Page 25: ...Loading Paper Paper Handling Precautions 26 Loading Papers 28 Loading Various Paper 30 ...
Page 31: ...Placing Originals Placing Originals on the Scanner Glass 32 ...
Page 55: ...Copying Copying Basics 56 Making Multiple Copies 56 ...
Page 160: ...Where to Get Help Technical Support Web Site 161 Contacting Epson Support 161 ...