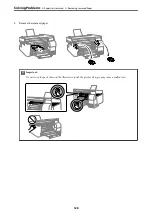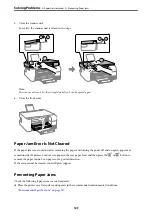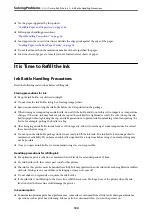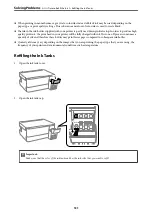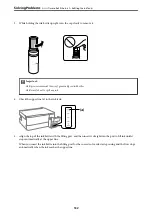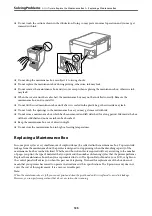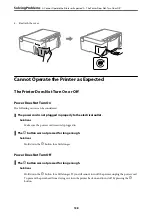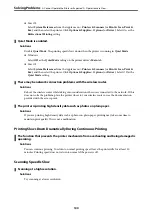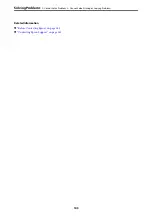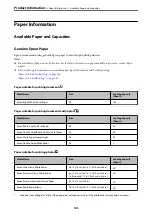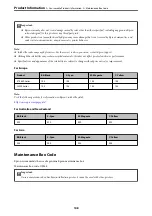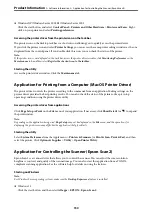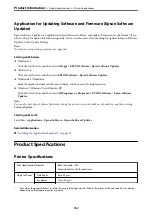Cannot Solve Problem
If you cannot solve the problem after trying all of the solutions, contact Epson support.
If you cannot solve printing or copying problems, see the following related information.
Related Information
&
“Cannot Solve Printing or Copying Problems” on page 142
Cannot Solve Printing or Copying Problems
Try the following problems in order starting at the top until you solve the problem.
❏
Make sure you match the paper type loaded in the printer to the paper type settings in the printer driver.
❏
Use a higher quality setting on the printer driver.
❏
To check the actual ink remaining, visually check the ink levels in the printer's tanks. Refill the ink tanks if the
ink levels are below the lower lines.
❏
Align the print head.
“Aligning the Print Head” on page 68
❏
Run a nozzle check to see if the print head nozzles are clogged.
If there are missing segments in the nozzle check pattern, the nozzles may be clogged. Repeat head cleaning and
the nozzle check alternately 3 times and check if the clogging has cleared.
Note that print head cleaning uses some ink.
“Checking and Cleaning the Print Head” on page 65
❏
Turn off the printer, wait for at least 12 hours, and then check if the clogging has cleared.
If the problem is clogging, leaving the printer for a while without printing may solve the problem.
You can check the following items while the printer is off.
❏
Check that you are using genuine Epson ink bottles.
Try to use genuine Epson ink bottles. This product is designed to adjust colors based on the use of genuine
Epson ink bottles. The use of non-genuine ink bottles may cause print quality to decline.
❏
Make sure that there are no paper fragments left inside the printer.
When you remove the paper, do not touch the translucent film with your hand or the paper.
❏
Check the paper.
Check if the paper is curled or loaded with the printable side facing up.
“Paper Handling Precautions” on page 26
“Available Paper and Capacities” on page 145
“Unavailable Paper Types” on page 147
❏
If you turn off the printer, wait for at least 12 hours, and if print quality has still not improved, run Power
Cleaning.
“Running Power Cleaning” on page 67
If you cannot solve the problem by checking the solutions above, you may need to request repairs. Contact Epson
support.
>
>
Cannot Solve Printing or Copying Problems
142
Summary of Contents for ET-2830 Series
Page 1: ...User s Guide Printing Copying Scanning Maintaining the Printer Solving Problems NPD6951 01 EN ...
Page 16: ...Part Names and Functions Front 17 Inside 17 Rear 18 ...
Page 20: ...Guide to the Control Panel Buttons and Functions 21 Checking Lights and Printer Status 22 ...
Page 25: ...Loading Paper Paper Handling Precautions 26 Loading Papers 28 Loading Various Paper 30 ...
Page 31: ...Placing Originals Placing Originals on the Scanner Glass 32 ...
Page 55: ...Copying Copying Basics 56 Making Multiple Copies 56 ...
Page 160: ...Where to Get Help Technical Support Web Site 161 Contacting Epson Support 161 ...