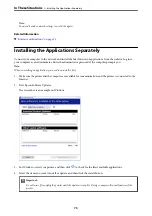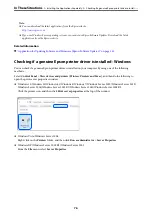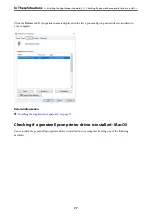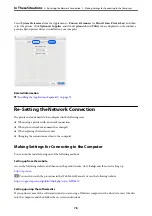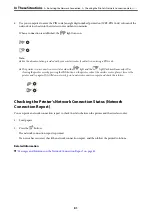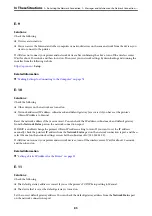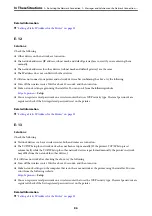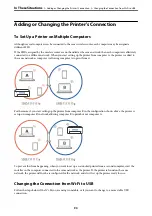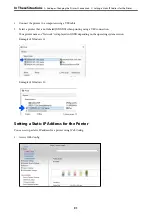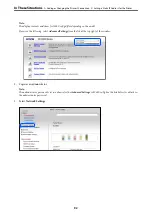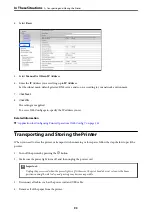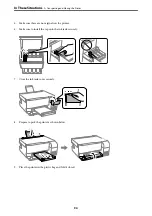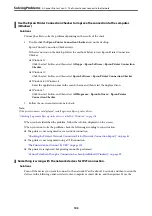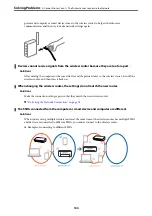Note:
When you connect from a smart device using Wi-Fi Direct connection (for Android)
When you are using an Android device and connect to the printer using Wi-Fi Direct, the
light and
light flash
simultaneously on the printer.
Press the
button to allow the connection request.
Press the
button if you want to reject the connection request.
Changing the Wi-Fi Direct (Simple AP) Settings Such as the SSID
When a Wi-Fi Direct (Simple AP) connection is enabled, you can change the Wi-Fi Direct settings such as the
network name and the password.
1.
Access Web Config.
2.
Log on as an administrator from
Advanced Settings
.
Note:
The administrator password is set in advance for the advanced settings in Web Config. See the link below for details on
the administrator password.
3.
Select
Services
>
Wi-Fi Direct
tab .
4.
Set the items you want to change.
❏
Wi-Fi Direct
:
Enables or disables Wi-Fi Direct.
When disabling it, all devices connected to the printer in Wi-Fi Direct (Simple AP) connection are
disconnected.
❏
SSID
:
Change the Wi-Fi Direct (simple AP) network name (SSID) used for connecting to the printer to your
arbitrary name.
When changing the network name (SSID), all connected devices are disconnected. Use the new network
name (SSID) if you want to re-connect the device.
❏
Password
:
Change the Wi-Fi Direct (simple AP) password for connecting to the printer to your arbitrary value.
When changing the password, all connected devices are disconnected. Use the new password if you want to
re-connect the device.
5.
Click
Next
button.
If you want to restore all Wi-Fi Direct (simple AP) settings to their defaults, click
Restore Default Settings
.
The Wi-Fi Direct (simple AP) connection information for the smart device saved to the printer is deleted.
Related Information
&
“Application for Configuring Printer Operations (Web Config)” on page 151
>
Connecting a Smart Device and Printer Directly (Wi-Fi Direct)
>
89
Summary of Contents for ET-2830 Series
Page 1: ...User s Guide Printing Copying Scanning Maintaining the Printer Solving Problems NPD6951 01 EN ...
Page 16: ...Part Names and Functions Front 17 Inside 17 Rear 18 ...
Page 20: ...Guide to the Control Panel Buttons and Functions 21 Checking Lights and Printer Status 22 ...
Page 25: ...Loading Paper Paper Handling Precautions 26 Loading Papers 28 Loading Various Paper 30 ...
Page 31: ...Placing Originals Placing Originals on the Scanner Glass 32 ...
Page 55: ...Copying Copying Basics 56 Making Multiple Copies 56 ...
Page 160: ...Where to Get Help Technical Support Web Site 161 Contacting Epson Support 161 ...