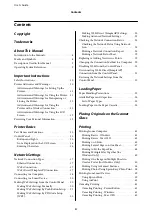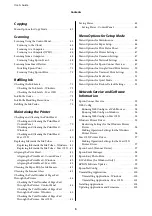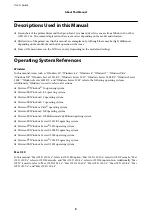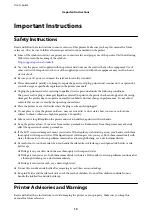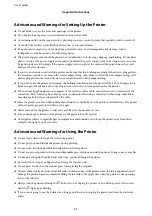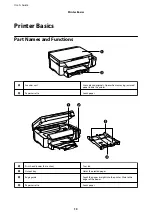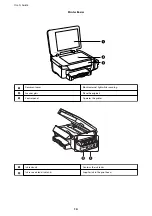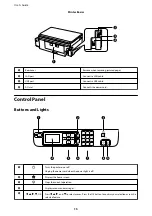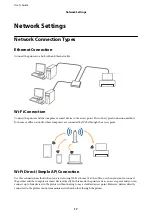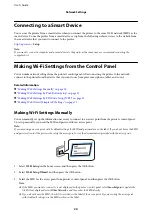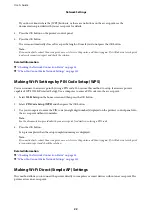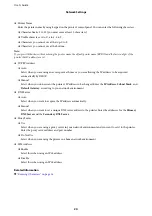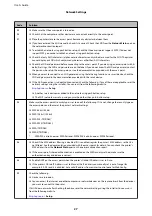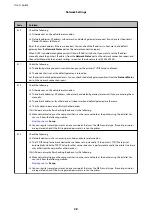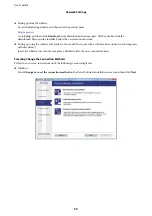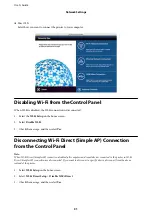F
Returns to the previous screen.
G
0 - 9
,
Enters numbers, characters, and symbols.
H
Starts printing, copying and scanning in black and white.
I
Starts printing, copying and scanning in color.
Icons Displayed on the LCD Screen
The following icons are displayed on the LCD screen depending on the printer's status.
Turns on when the wired (Ethernet) network is disabled and an Ethernet cable is not
connected.
Turns on while the printer is connected to a wired (Ethernet) network.
Turns on while the printer is not connected to a wireless (Wi-Fi) network.
Turns on while the printer is connected to a wireless (Wi-Fi) network. The number of
bars indicates the signal strength of the connection. The more bars there are, the
stronger the connection.
Indicates a problem with the printer's wireless (Wi-Fi) network connection, or that the
printer is searching for a wireless (Wi-Fi) network connection.
Indicates that Wi-Fi Direct is enabled.
Indicates that Wi-Fi Direct is disabled.
Turns on when Eco Mode is enabled.
Entering Characters
To enter characters and symbols for network settings from the control panel, use the numerical keypad and
buttons. Press a button on the keypad several times until the character you want to enter is displayed. Press the OK
button to confirm the entered characters.
The displayed screen varies depending on the setting items. The following is the screen for entering the password
for your Wi-Fi network.
Icons
Descriptions
l
Deletes a character to the left (backspace).
OK
Confirms the entered characters.
User's Guide
Printer Basics
16