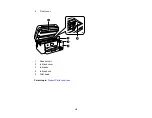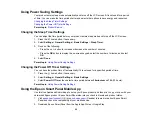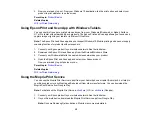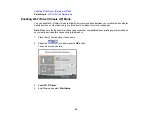25
Using Power Saving Settings
Your product enters sleep mode automatically and turns off the LCD screen if it is not used for a period
of time. You can make the time period shorter and select other options to save energy and resources.
Changing the Sleep Timer Settings
Changing the Power Off Timer Settings
Parent topic:
Changing the Sleep Timer Settings
You can adjust the time period before your product enters sleep mode and turns off the LCD screen.
1.
Press the
home button, if necessary.
2.
Select
Settings
>
General Settings
>
Basic Settings
>
Sleep Timer
.
3.
Do one of the following:
• Press the
+
or
–
button to increase or decrease the number of minutes.
• Press the
OK
button to display the on-screen keypad, select the number of minutes, and select
OK
.
4.
Select
Done
.
Parent topic:
Changing the Power Off Timer Settings
You can have the product turn off automatically if it is not used for a specified period of time.
1.
Press the
home button, if necessary.
2.
Select
Settings
>
General Settings
>
Basic Settings
.
3.
Select
Power Off Timer
, then select a time period between
30minutes
and
12h
(12 hours).
Parent topic:
Using the Epson Smart Panel Mobile App
Use this free Apple and Android app to set up your Epson product and then print, copy, or scan with your
networked Epson product. Epson Smart Panel also lets you check ink levels and product status.
1.
Visit
(U.S) or
(Canada) to learn more about Epson Smart
Panel and check the compatibility of your mobile device.
2.
Download Epson Smart Panel from the Apple App Store or Google Play.
Summary of Contents for ET-3850
Page 1: ...ET 3850 User s Guide ...
Page 2: ......
Page 12: ......
Page 17: ...17 Product Parts Inside 1 Document cover 2 Scanner glass 3 Control panel ...
Page 55: ...55 2 Pull out the paper cassette until it stops 3 Slide the edge guides outward ...
Page 137: ...137 You see an Epson Scan 2 window like this ...
Page 151: ...151 You see a screen like this 2 Click the Save Settings tab ...
Page 156: ...156 You see this window ...
Page 185: ...185 You see a window like this 5 Click Print ...