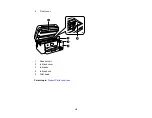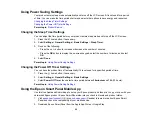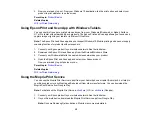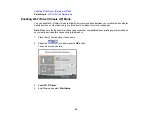28
2.
If you did not already set up Email Print when you installed your product software, see the link below
to use your product control panel to activate your unique email address. Or visit
(U.S) or
(Canada) to learn more about Email Print, create your Epson Connect
account, and register your product to the Epson Connect service.
3.
Now you are ready to send and print emails to your product's Email Print address.
Note:
Go to
and log into your Epson Connect account to personalize your product's
email, adjust print settings, and set up other Epson Connect services.
Parent topic:
Epson Connect Solutions for Smartphones, Tablets, and More
Related tasks
Setting Up Epson Connect Services
Related topics
Using Epson Remote Print
With Epson Remote Print software, you can print from your laptop or desktop computer to an Epson
Email-enabled product anywhere in the world.
1.
Connect your Epson product to your wireless network. See the link below.
2.
If you did not already set up an Epson Connect account when you installed your product software,
visit
to create your account and register your product to the Epson Connect
service.
Note:
Make a note of your product's email address.
3.
Visit
to learn more about Remote Print and how to download the Remote Print
Driver software.
4.
Download and install the Remote Print software.
5.
Enter the email address and optional access key of your Epson product during Remote Print setup.
6.
Now you are ready to print remotely. Select the print command in your laptop or desktop computer
application and choose the Remote Print option for your Epson product.
Parent topic:
Epson Connect Solutions for Smartphones, Tablets, and More
Related tasks
Summary of Contents for ET-3850
Page 1: ...ET 3850 User s Guide ...
Page 2: ......
Page 12: ......
Page 17: ...17 Product Parts Inside 1 Document cover 2 Scanner glass 3 Control panel ...
Page 55: ...55 2 Pull out the paper cassette until it stops 3 Slide the edge guides outward ...
Page 137: ...137 You see an Epson Scan 2 window like this ...
Page 151: ...151 You see a screen like this 2 Click the Save Settings tab ...
Page 156: ...156 You see this window ...
Page 185: ...185 You see a window like this 5 Click Print ...