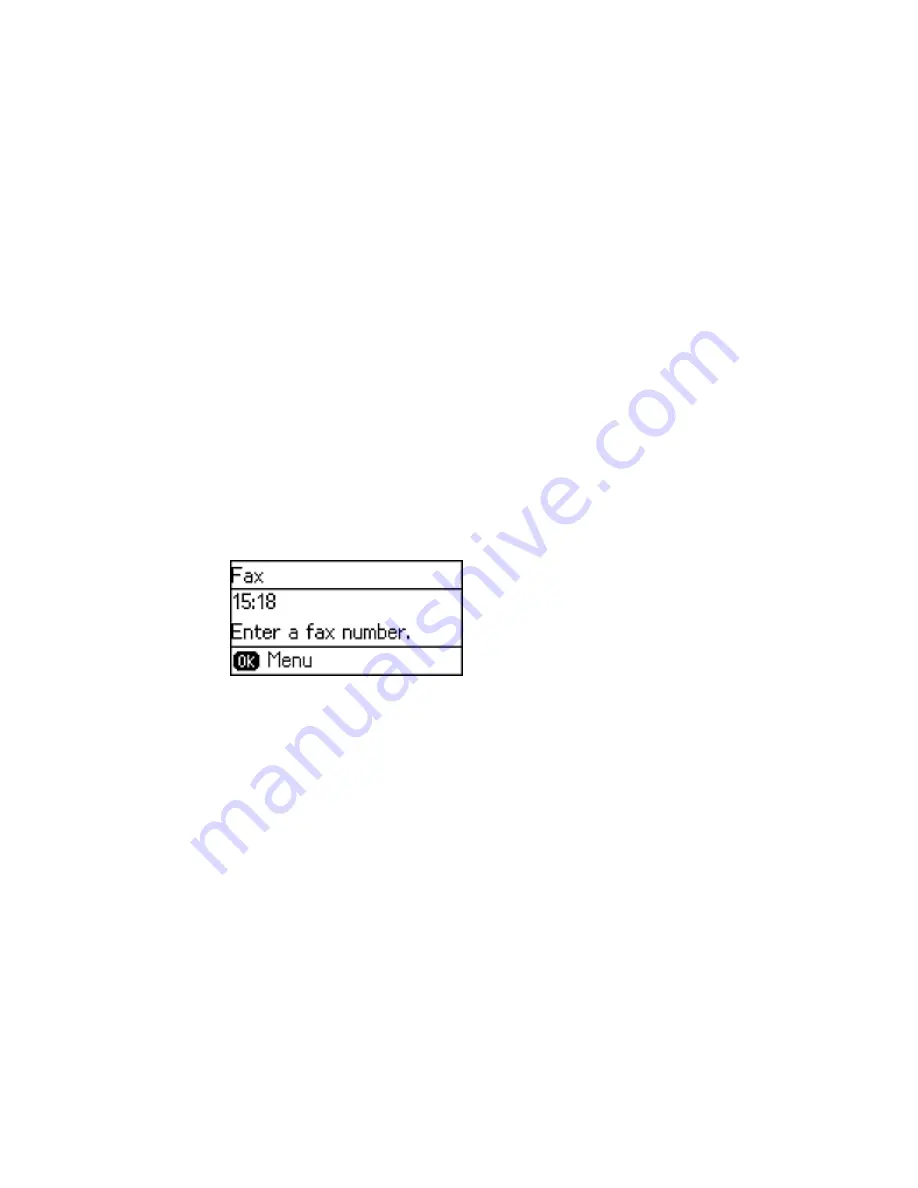
Related references
Fax Send Settings
Related tasks
Connecting a Telephone or Answering Machine
Related topics
Placing Originals on the Product
Sending a Fax at a Specified Time
You can send a fax at a time of your choice.
Note:
You can send faxes only in black-and-white when you use this option.
1.
Place your original on the product for faxing.
2.
Press the up or down arrow button, select
Fax
, and press the
OK
button.
You see a screen like this:
3.
Enter a fax number or select a number from the Contacts list and press the
OK
button.
Note:
If necessary, enter an outside line access code (such as
9
) at the beginning of the fax number.
If the access code has been set up in the
Line Type
setting, enter the
#
pound sign instead of the
code.
4.
Press the
OK
button to change the fax settings.
5.
Select
Send Fax Later
and press the
OK
button.
178
Summary of Contents for ET-4550
Page 1: ...ET 4550 User s Guide ...
Page 2: ......
Page 12: ......
Page 21: ...1 Print head 2 Output tray 3 Edge guides 4 Paper cassette 21 ...
Page 22: ...1 Document cover 2 Scanner glass 3 Control panel Parent topic Product Parts Locations 22 ...
Page 60: ...Faxing 60 ...
Page 123: ...You see this window 123 ...
Page 170: ...You see this window 4 Select Speed Dial Group Dial List 170 ...
Page 203: ...You see a window like this 5 Click Print 203 ...
















































