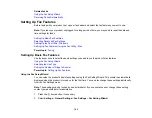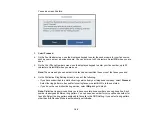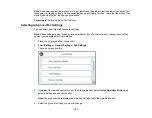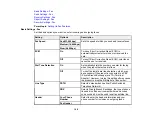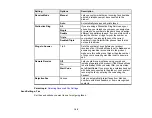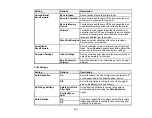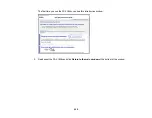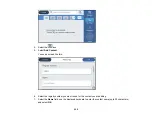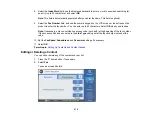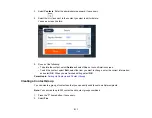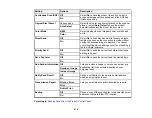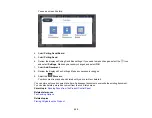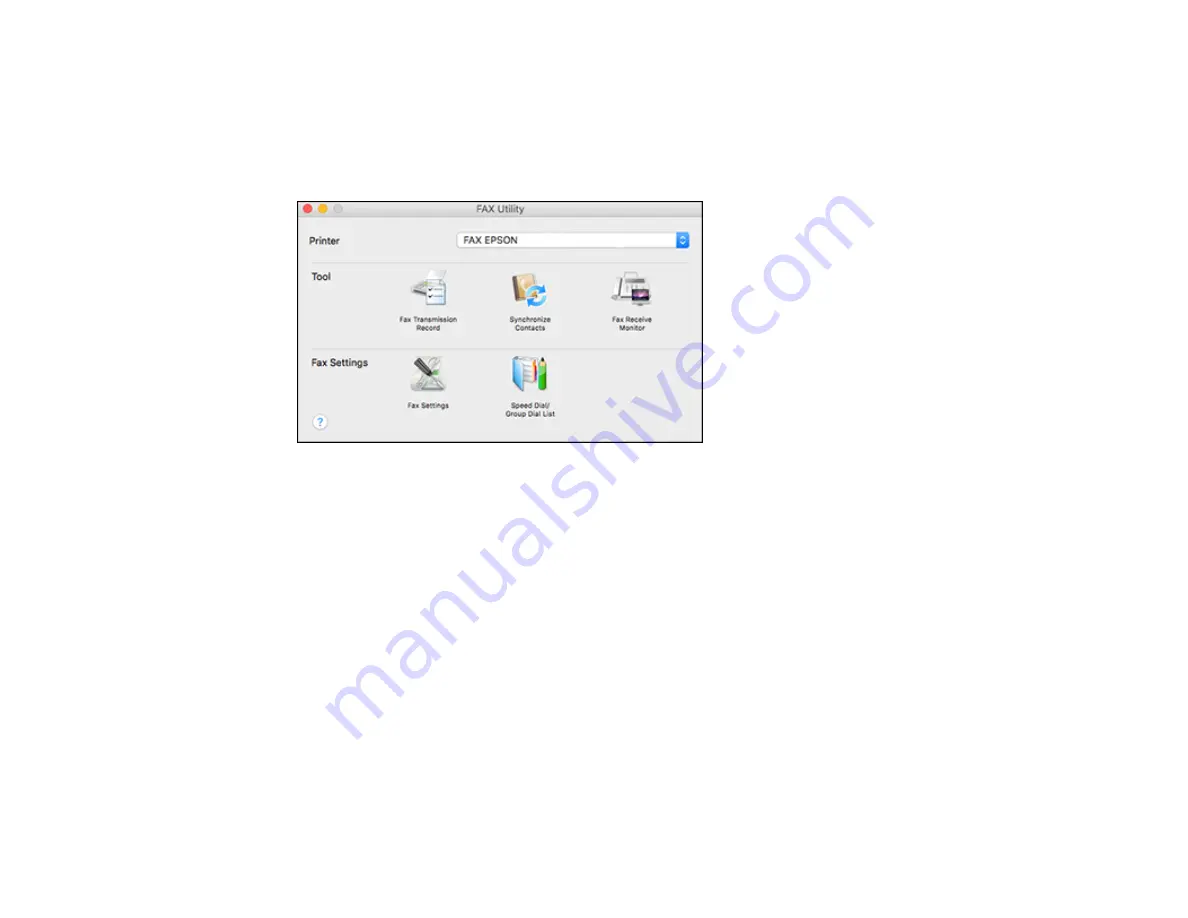
207
1.
In the Apple menu or the Dock, select
System Preferences
. Select
Print & Fax
,
Print & Scan
, or
Printers & Scanners
, select the
FAX
option for your product, and select
Options & Supplies
.
Select
Utility
and select
Open Printer Utility
.
2.
Double-click
FAX Utility
, if necessary.
You see this window:
3.
Select your
FAX
product in the Printer list.
4.
Select
Fax Settings
.
5.
Follow the prompts that appear on the screen to enter your fax header information and select your
fax settings.
Note:
For detailed information, select the FAX Utility
?
icon.
Parent topic:
Setting Up Contacts and Contact Groups
You can set up a list of contacts and their fax numbers so you can quickly select them for faxing. You
can also set up contact groups to send a fax message to multiple contacts.
Note:
Contacts can be locked by an administrator. If you cannot access or change contacts, contact
your administrator for assistance.
Summary of Contents for ET-5850U
Page 1: ...ET 5850U User s Guide ...
Page 2: ......
Page 159: ...159 You see an Epson Scan 2 window like this ...
Page 161: ...161 You see an Epson Scan 2 window like this ...
Page 177: ...177 You see a screen like this 2 Click the Save Settings tab ...
Page 182: ...182 You see this window ...
Page 278: ...278 Print Quality Adjustment ...