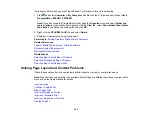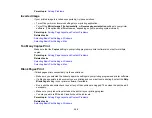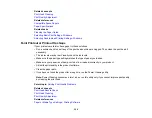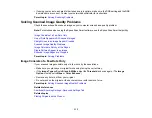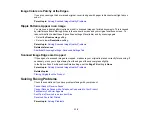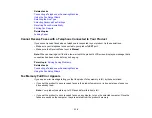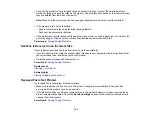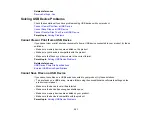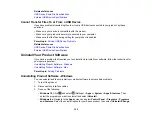311
Parent topic:
Related tasks
Starting a Scan Using the Epson Scan 2 Icon
Scanning is Slow
If scanning becomes slow, try these solutions:
• Scan your original at a lower resolution, if possible.
• Make sure your system meets the requirements for your operating system. If you are scanning a high-
resolution image, you may need more than the minimum requirements. If necessary, increase your
system's memory or reduce the resolution.
Parent topic:
Related tasks
Entering a User ID and Password for Scanning
Related topics
Cannot Save a Scan to a Shared Folder Over a Network
If you cannot save a scan to a shared folder when scanning over a network, or saving takes a very long
time, try these solutions:
• If you cannot scan to a shared folder over the network, make sure you did the following:
• Created a shared folder on your computer (Windows).
• If you registered the shared folder path to your product's control panel contact list or entered the
path manually to scan, make sure you used the correct path.
• Make sure the network folder does not already contain a file of the same name. If so, rename the file
and try again.
• If you still cannot scan to the shared folder, your network type may be set to
Public
. You cannot scan
to a shared folder when using a public network. Follow the steps here to check and change your
network type, if necessary. Be sure to log into your Windows computer as an administrator.
Note:
The name of available network types varies in the different Windows versions. For details on
selecting Windows network sharing settings, see Windows help.
Summary of Contents for ET-5850U
Page 1: ...ET 5850U User s Guide ...
Page 2: ......
Page 159: ...159 You see an Epson Scan 2 window like this ...
Page 161: ...161 You see an Epson Scan 2 window like this ...
Page 177: ...177 You see a screen like this 2 Click the Save Settings tab ...
Page 182: ...182 You see this window ...
Page 278: ...278 Print Quality Adjustment ...