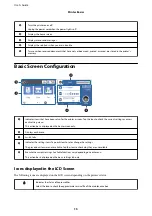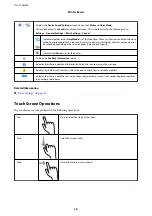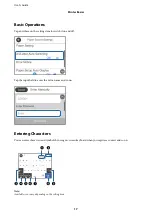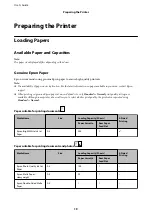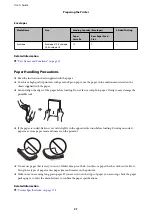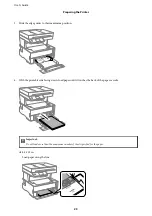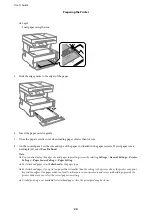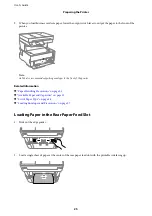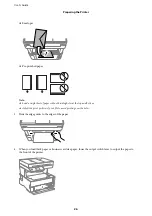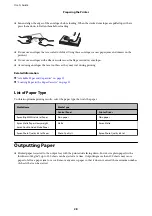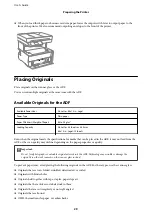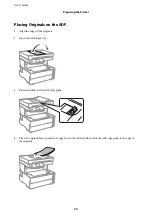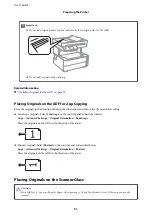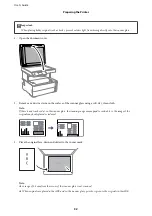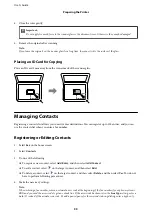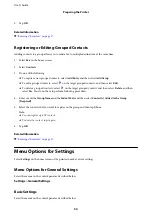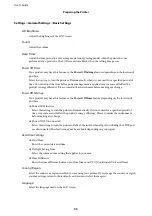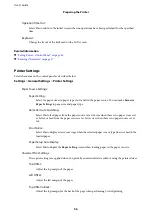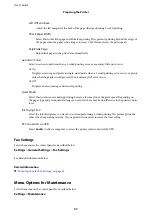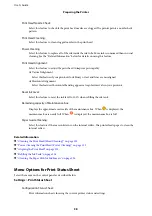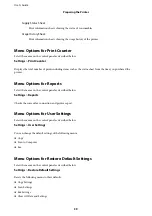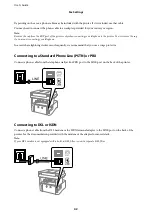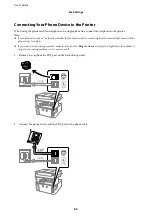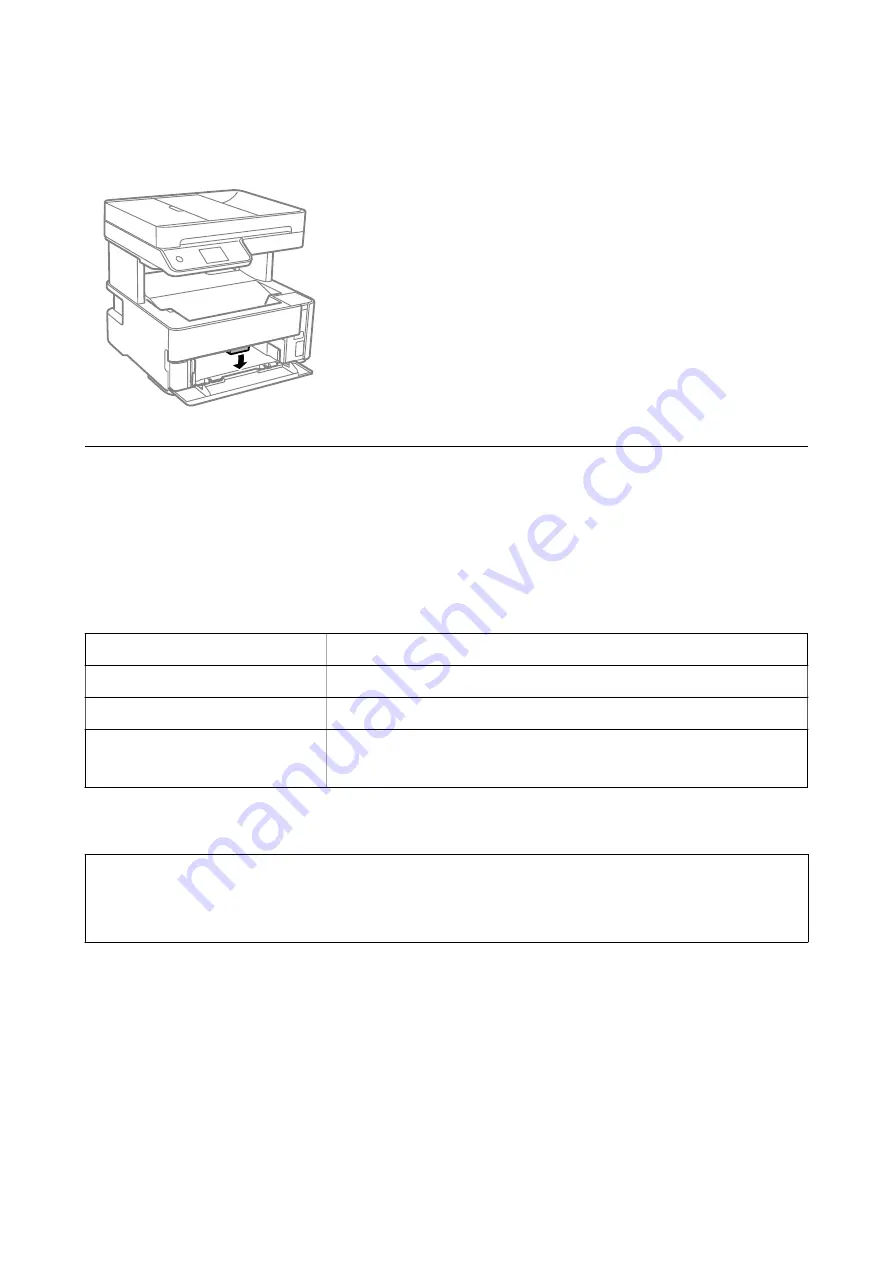
❏
When you load thick paper or business card size paper, lower the output switch lever to output paper to the
front of the printer. We also recommend outputting envelopes to the front of the printer.
Placing Originals
Place originals on the scanner glass or the ADF.
You can scan multiple originals at the same time with the ADF.
Available Originals for the ADF
Available Paper Sizes
A4, Letter, 8.5x13 in., Legal
Paper Type
Plain paper
Paper Thickness (Weight of Paper)
64 to 95 g/m2
Loading Capacity
A4, Letter: 35 sheets or 3.85 mm
8.5x13 in., Legal: 10 sheets
Even when the original meets the specifications for media that can be placed in the ADF, it may not feed from the
ADF or the scan quality may decline depending on the paper properties or quality.
c
Important:
Do not feed photographs or valuable original artwork into the ADF. Misfeeding may wrinkle or damage the
original. Scan these documents on the scanner glass instead.
To prevent paper jams, avoid placing the following originals in the ADF. For these types, use the scanner glass.
❏
Originals that are torn, folded, wrinkled, deteriorated, or curled
❏
Originals with binder holes
❏
Originals held together with tape, staples, paper clips etc.
❏
Originals that have stickers or labels stuck to them
❏
Originals that are cut irregularly or not right angled
❏
Originals that are bound
❏
OHPs, thermal transfer paper, or carbon backs
User's Guide
Preparing the Printer
29